Часто задаваемые вопросы о внутренних фасадах и разрезах
ВНУТРЕННИЕ ФАСАДЫ
Что включено во внутренние фасады?
Стандарт – Высота стен, окон, дверей, встроенных элементов (камины, книжные шкафы и т. д.) с отделкой и орнаментом.
Basic – Basic Внутренние фасады особые потребности.
Эталонное определение — Основные внутренние высоты включают только следующие элементы: Стены, окна и двери. молдинги, вагонки, плинтусы, панели, отделка окон и дверей и т. д. с изображением скелета, только очертания. Детали в отделке, молдингах, панелях и т. д. не показаны. Высоты аннотированный.
Конкретные стены должны быть измерены заказчиком до начала проекта. Клиент предоставить схему или список с подробным описанием конкретных комнат и стен, которые необходимо показать.
Что такое внутренние фасады?
Внутренние фасады подобны сечениям в том смысле, что они показывают все высоты
внутри дома.
РАЗДЕЛЫ
Что такое раздел?
Вырез от фундамента через крышу. Включает в себя стены, окна, только двери, полы, потолки и видимые основные структурные элементы. Не включает внутреннюю отделку и отделку.
Для чего архитекторы используют секции?
Архитекторы используют секции по ряду причин. Они выводят структурные
информация для определения прочности здания по толщине пола
и пролет пола относительно несущих стен. Разделы также показывают любые наблюдаемые
каркас, такой как имеется в фундаменте или системе каркаса крыши.
Архитекторы должны знать эту информацию до проектирования структурных изменений.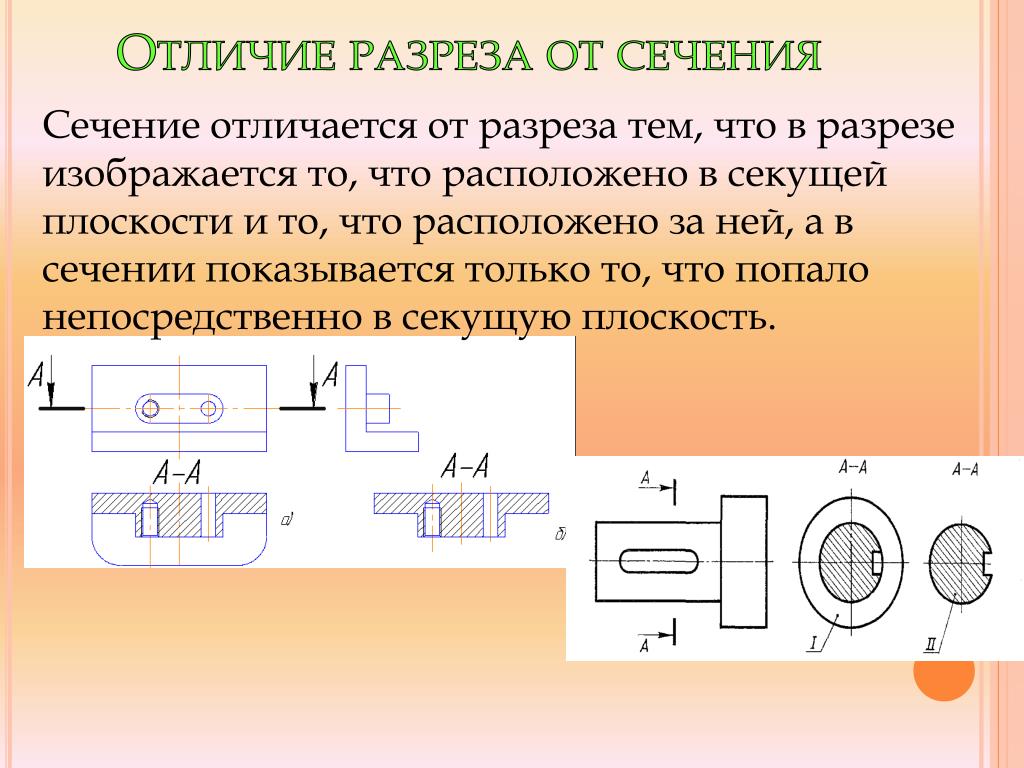
Вы можете показать обрамление стен и/или потолка?
Мы можем показать каркас в стенах и потолке, если он просматривается. Как правило, мы работаем в уже готовых зданиях. Если бы вы как эта информация включена в чертежи, вы должны будете предоставить демонстрационные отверстия.
Может ли Asbuilt предоставить нам демонстрационные отверстия?
Нет. Мы не предоставляем демонстрационные отверстия по соображениям ответственности. мы бы не хотите поразить цепь или трубу. Наши партнеры также не имеют права выполнять этот вид работы.
У меня уже есть план этажа. Можете ли вы использовать это для создания секция?
Нет, мы не используем чужие рисунки. Это занимает больше времени проверить чужую работу и убедиться, что она совпадает с нашей чем создавать набор планов этажей с нуля. Если вы хотите отправить нам план этажа в любом случае, мы можем использовать его для справки.
Добавление секций будет стоить дополнительно после того, как вы подготовили план этажа, и если да, то сколько?
Да. Мы получаем большую часть данных раздела внутри, когда берем слово
данные плана. Если вы решите добавить разделы после первоначального
измерение завершено, мы вернемся в здание и повторно проследим
все наши шаги по сбору информации о разделе.
Мы получаем большую часть данных раздела внутри, когда берем слово
данные плана. Если вы решите добавить разделы после первоначального
измерение завершено, мы вернемся в здание и повторно проследим
все наши шаги по сбору информации о разделе.
Почему добавление определенных рисунков позже стоит дороже? время?
Некоторые чертежи, такие как внешние виды и разрезы, имеют цену на основании покупки плана этажа. Если мы не получим данные для этих чертежи во время получения данных плана этажа, на их выполнение уходит больше времени. Чертежи которые меняют цену, если они приобретены как часть фазы II или добавлены в проект после того, как мы уже подготовили план этажа, включите внешние фасады, Разрезы, планы электроснабжения и освещения, планы отражения потолка.
Можете ли вы предоставить мне расценки только на разделы?
Да, но для создания любого из этих чертежей мы измерим и начертить базовый план этажа.
4: Глава 4.
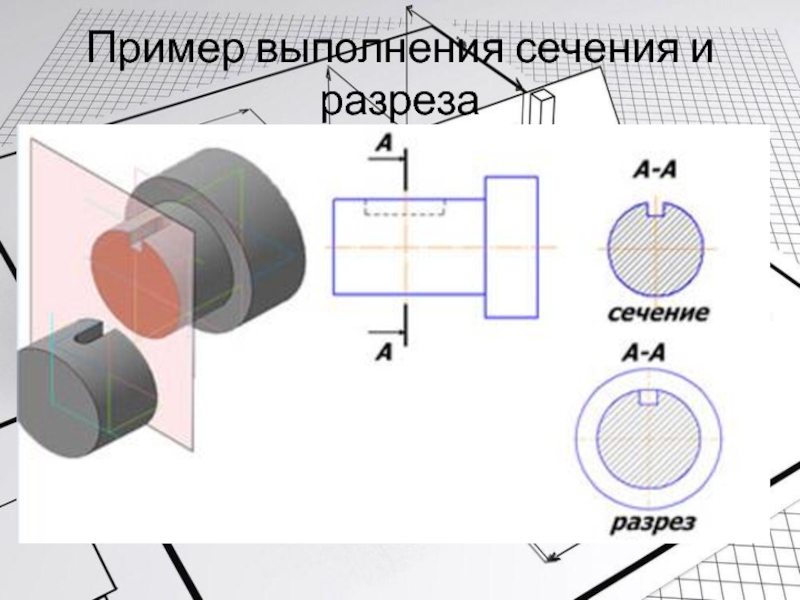 Начертить фасад и сечения
Начертить фасад и сечения- Последнее обновление
- Сохранить как PDF
- Идентификатор страницы
- 13180
- Ёнён Чо
- Университет штата Айова
Цели занятия
По завершении этого занятия учащиеся смогут:
(CO 1) Начертить разрез
(CO 2) Начертить фасад на плане этажа
(CO 3) Добавить/редактировать текст и аннотацию (в аннотативное пространство модели) – M-текст, стиль текста, M-выноска и стиль мультивыноски
Основные моменты занятия
В конце занятия учащиеся могут создать приведенную ниже графику.
Содержание лекции
(CO 1) Начертить разрез Элемент YouTube был исключен из этой версии текста. Вы можете просмотреть его онлайн здесь: https://iastate.pressbooks.pub/visualgraphiccomm/?p=80
Вы можете просмотреть его онлайн здесь: https://iastate.pressbooks.pub/visualgraphiccomm/?p=80
«Секция — это разрез пространства, который покажет больше особенностей комнаты. Это также позволяет вам показать некоторые структурные детали. Линию разреза можно вырезать из любой части пространства, в зависимости от того, что вы хотите показать».
Получено с https://www.nda.ac.uk/blog/identify-plans-elevations-sections/
«Чертеж в разрезе», «разрез» или «чертеж в разрезе» показывает вид конструкции как хотя она была разрезана пополам или разрезана по другой воображаемой плоскости».
Получено с https://www.designingbuildings.co.uk/wiki/Section_drawing
Для получения дополнительной информации о чертеже сечения здания прочитайте эту страницу: https://www.designingbuildings.co.uk/wiki/Section_drawing
В этом уроке учащиеся нарисуют секцию здания на основе чертежа дома Имса, дома, секции A-A’, плана южной секции (вы можете загрузить изображение из модуля Canvas и по этой ссылке Eames_House_House_Section_A-A’. jpg) и вашего планировка помещений (мебель, инвентарь и оборудование).
jpg) и вашего планировка помещений (мебель, инвентарь и оборудование).
изображение предоставлено: Скриншот, полученный Автором с http://www.loc.gov/pictures/collection/hh/item/ca4169/ (исполнительный чертеж Eames House, общественное достояние)
- [ШАГ 01 ] Откройте файл CAD для проекта Eames House.
- [ШАГ 02] Скопируйте планы этажей (1-й этаж и 2-й этаж) на правую сторону 100′. Этот шаг необязателен, но я предпочитаю сохранять исходные планы и использовать скопированные планы для создания разреза.
- [ШАГ 03] подтвердите, что вы находитесь на слое [0] и нарисуйте линию сечения (рекомендуется использовать [PLINE]) на первом этаже для вида сечения. Скопируйте линию сечения в том же положении для второго этажа. Вы можете положиться на линию сетки столбцов. (Для линии сечения вы можете разорвать и сместить линию, чтобы сосредоточиться на ключевых внутренних и/или архитектурных элементах. Линия должна начинаться и заканчиваться за пределами плана, и вы должны добавить небольшой перпендикулярный прямоугольник, чтобы указать направление вида в разрезе.

- [ШАГ 4] Проведите перпендикулярную линию от линии разреза на первом этаже, чтобы указать границу здания и границу чертежа.
- [ШАГ 5] Вставьте чертеж сечения (Eames_House_House_Section_A-A’.jpg), щелкнув [вставка] > щелкните [прикрепить] > выберите файл Eames_House_House_Section_A-A’.jpg из папки проекта > щелкните [открыть] > щелкните [ok ] в окне «Прикрепить изображение» > щелкните базовую точку и вторую точку, чтобы вставить изображение > настройте параметр «Выцветание изображения» на 50 > щелкните изображение правой кнопкой мыши > щелкните [Порядок отрисовки] > щелкните [Отправить на задний план]
- [ШАГ 6] Переместите (используйте команду [move]) и измените масштаб (используйте команду [масштаб]) вставленного изображения, чтобы оно соответствовало границам здания для линий разреза.
Обратите внимание: вы должны правильно использовать объектную привязку [F3] при настройке масштаба. Иногда объектная привязка отлично работает, чтобы щелкнуть объект САПР. Иногда не работает команда кликнуть по точке растрового изображения.
Иногда не работает команда кликнуть по точке растрового изображения.
- [ШАГ 7] Теперь вы готовы нарисовать раздел со вставленным изображением.
- Примечание 1. Вы будете полагаться на размеры на вставленном изображении, линии на вашем плане этажа. Используйте числовые значения для рисования линий (пожалуйста, не нажимайте просто на изображение, за исключением винтовой лестницы. Изображение является эталонным только потому, что масштабированное изображение всегда немного отклоняется).
- Примечание 2. Создайте три новых слоя
- [A-LWT-OBJECT] 0,2 мм — края объектов и отображают изменение глубины
- [A-LWT-SECTION] 0,5 мм — линии представляют границу что-нибудь сквозное
- [A-LWT-SURFACE] 0,05 мм — линии являются деталями на объекте. Они не отражают значительных (если вообще есть) изменений в глубине
- Примечание 3. Используйте [LINE]. Команды [PLINE], [SPLINE], [CIRCLE], [TRIM], [OFFSET], [FILLET], [EXTEND] и [STRETCH].

- Примечание 4. Вы также вручную обновляете тип линии для дверных и оконных проемов.
- Примечание 5. Сначала вы рисуете направляющие. Вы используете [xline] для создания линии бесконечной длины.
- Затем вы рисуете линии сечения.
- Затем вы рисуете линии сечения.
- После этого вы рисуете линии объекта.
- После этого вы рисуете линии объекта.
- Нарисуйте линии поверхности для деталей.
- Нарисуйте линии поверхности для деталей.
- Наконец, вы добавляете мебель, и вам следует отредактировать детали и объекты, скрытые с лицевой стороны объекта.
- Наконец, вы добавляете мебель, и вам следует отредактировать детали и объекты, скрытые с лицевой стороны объекта.
- [ШАГ 8] Переместите разрез и линии разреза, которые вы нарисовали, за исключением вставленного изображения на 100′, влево, чтобы сохранить чертеж разреза в безопасной области рисования.
- [ШАГ 9] Создайте блок для раздела. Выберите все элементы в разделе > Введите [B] для создания блока > Определите имя [000_Section A-A’] > Нажмите [OK]
(CO 2) Начертить фасад на плане этажа
Элемент YouTube был исключен из этой версии текста. Вы можете просмотреть его онлайн здесь: https://iastate.pressbooks.pub/visualgraphiccomm/?p=80
Вы можете просмотреть его онлайн здесь: https://iastate.pressbooks.pub/visualgraphiccomm/?p=80
«Фасад — вид сбоку объекта при рисовании внутренних фасадов; это будет представлять одну из стен. Это будет включать любые окна или двери, а также любую встроенную мебель, которая находится в непосредственном контакте со стеной».
Получено с https://www.nda.ac.uk/blog/identify-plans-elevations-sections/
«Термин «возвышение» относится к орфографической проекции внешних (или иногда внутренних) граней здание, то есть двухмерный чертеж фасадов здания».
Получено с https://www.designingbuildings.co.uk/wiki/Elevations
В этом учебном пособии учащиеся нарисуют внутренний фасад на основе чертежа дома Имса, дома, сечения C-C, плана западного фасада в гостиная. Студенты не будут рисовать раздел. Вам нужно будет понять концепцию фасада и рисовать только внутренний фасад.
- [ШАГ 01] Выберите вид сбоку.
- [ШАГ 02] Нарисуйте контур возвышения, используя [xline], чтобы нарисовать границу возвышения.

- [ШАГ 03] Поверните и переместите вид сечения c-c’ из вставленного изображения, чтобы он соответствовал границе фасада. Вам нужно будет повернуть на 90 градусов по часовой стрелке.
- [ШАГ 04] Поверните скопированный план этажа и вставленное изображение на 90 градусов против часовой стрелки. Цель этого шага — быстро нарисовать высоту. Обычно на отрисовку фасада в правильном направлении (вверх-север, вниз-юг, влево-запад и вправо-восток) уходит меньше времени.
- [ШАГ 05] Удалите ненужные элементы из скопированного плана этажа. Убедитесь, что вы сохранили исходный план этажа. Вы только удаляете элементы в КОПИИРОВАННОМ плане этажа.
- [ШАГ 06] Теперь вы можете нарисовать фасад
- Начертить уровень пола и потолка (8′ -1″ AFF) (Как правило, внутренний фасад отображает только внутренние элементы. Вы не рисуете толщину стены, вырез окна , конструкция потолка и конструкция крыши.) > Измените линии концов стен, уровня пола и уровня потолка на [A-LWT-SECTION]
- Переключите слой на [A-LWT-OBJECT] > Нарисуйте стену и мебель, используя [LINE], [PLINE], [CIRCLE], [FILLET].
 [TRIM]
[TRIM] - При необходимости переключите слой на [A-LWT-SURFACE] > Нарисуйте все, что не важно с точки зрения конструкции.
- [ШАГ 07] Добавьте размеры и отверстие для получения дополнительной информации
- В строке состояния приложения переключите масштаб на 3/8 дюйма = 1 фут 0 дюймов
- Введите [ddim] и нажмите [enter], чтобы открыть [Диспетчер стилей размеров ]
- Щелкните [Annotative-3-32] > щелкните [Set Current] > щелкните [Close]
- Введите [dim] и нажмите [enter], чтобы добавить размер
- Вам нужно будет щелкнуть начало первой выносной линии > щелкните начало второй выносной линии > укажите положение размерной линии. Повторите этот процесс, чтобы добавить измерения для дела.
- [ШАГ 08] Создайте блок для высоты.
- Выберите отметку, включая линии и размеры.
- Введите [b], нажмите [enter], чтобы открыть [Определение блока]
- Определите имя [000_Elevation-A]
- Нажмите [OK], чтобы завершить команду
- [ШАГ 09] Организуйте свои рисунки.

- Переместите вставленные опорные изображения на 75′ северной плоскости.
- Переместите разрез и фасад на правую сторону планов этажей.
(CO 3) Добавить/редактировать текст и аннотацию (в пространстве модели — аннотативный) — M-текст, стиль текста, M-выноска и стиль мультивыноски
Элемент YouTube был исключен из этой версии текста. Вы можете просмотреть его в Интернете здесь: https://iastate.pressbooks.pub/visualgraphiccomm/?p=80
В этом учебном пособии учащиеся узнают, как добавлять и редактировать текст и аннотации в области рисования с помощью [МНОГОСТРОЧНЫЙ ТЕКСТ]. , [СТИЛЬ ТЕКСТА], [СТИЛЬ ВЫНОСКИ] и [СТИЛЬ ВЫНОСКИ]
Добавьте названия и номера комнат на план этажа.
- [ШАГ 01] Переключиться на слой [A-ANNO-TEXT]
- [ШАГ 02] Настройте единицы, набрав [UN] и нажав [enter], чтобы открыть [Единицы чертежа].
- Текущая точность единиц измерения составляет 0′-0 1/16″
- Измените точность единиц измерения на 0′-0 1/32″
- Нажмите [OK], чтобы закрыть окно Единицы чертежа
- [ШАГ 03] Добавьте два стиля текста для названий и номеров комнат
- На вкладке «Аннотации» панель «Текст» на ленте щелкните [Стандартный] > щелкните [Управление стилями текста]
- На вкладке «Аннотации» панель «Текст» на ленте щелкните [Стандартный] > щелкните [Управление стилями текста]
- В окне [Стиль текста] нажмите [Создать]
- Введите имя стиля [Аннотатив 1-8] и нажмите [OK]
- Подтвердите, что установлен флажок [Аннотативный], обновите высоту текста на бумаге до [0′-0 1/8″]
- Нажмите [Применить]
- Нажмите [Установить ток]
- Нажмите [Создать]
- Введите имя стиля [Аннотатив 3-32] и нажмите [OK]
- Подтвердите, что установлен флажок [Аннотативный], обновите высоту текста на бумаге до [0′-0 3/32″]
- Нажмите [Применить] и нажмите [Закрыть]
- [ШАГ 04] Добавить имя комнаты
- Убедитесь, что стиль текста установлен на [Аннотативный 1-8] на вкладке [Аннотации] на панели [Текст]
- Нажмите [Многострочный текст] на вкладке [Аннотации] на [Текст].
 ] панель
] панель
или введите [mt] и нажмите [Enter] - Определите текстовое поле для имени комнаты. Для названия комнаты рекомендуется использовать все заглавные буквы. Иногда используйте аббревиатуру. (например, LIVING RM)
- Введите [имя комнаты] и щелкните точку за пределами текстового поля.
- [ШАГ 05] Добавить номер комнаты
- Убедитесь, что стиль текста установлен на [Аннотативный 3-32] на вкладке [Аннотации] на панели [Текст]
- Щелкните [Многострочный текст] на вкладке [Аннотации] на панели [Текст].
или введите [mt] и нажмите [Enter] - Определите текстовое поле для номера комнаты.
- Введите [имя комнаты] и щелкните точку за пределами текстового поля. Как правило, для каждой комнаты требуется один номер, например, 102 (Первая цифра (1) указывает номер этажа. В этом случае гостиная находится на первом уровне. Вторая и третья цифры (02) обозначают номер комнаты, которую начинается от главного входа по часовой стрелке, в данном случае ЗАЛ — 101, ЖИЛОЙ РМ — 102.

- Нарисуйте прямоугольник, используя [ПРЯМОУГОЛЬНИК]
- [ШАГ 06] Создайте блок для имени и номера комнаты, которые вы только что создали. Назовите блок [000_Имя и номер комнаты]
Примечание. Эта стратегия полезна, потому что после обновления блока на плане этажа имена и номера комнат автоматически обновляются на других планах, таких как план потолка, план отделки и т. д. - [ШАГ 07] Используйте [Edit Block-in Place] для копирования имени и номера комнаты во все комнаты > Измените имена и номера, дважды щелкнув имя и номер > Нажмите [Save Changes], чтобы закрыть [Edit Block-in Place]. на месте]
- [ШАГ 08] Обновите блок со слоя [A-ANNO-TEXT] на слой [0]
Добавить текст и аннотировать на план этажа
- [ШАГ 01] Переключиться на слой [A-ANNO]
- [ШАГ 02] Нарисуйте линии для проемов и измените [тип линии] на [Штриховая]
- [ШАГ 03] Добавьте многострочный текст
- Добавьте текст [OPEN TO NELOW] на втором уровне над LIVING RM-102.
 Убедитесь, что масштаб 3/16″ = 1′ -0″, пока вы добавляете текст
Убедитесь, что масштаб 3/16″ = 1′ -0″, пока вы добавляете текст - Добавьте тексты [ОТКРЫТЫЙ В ХОЛЛ] и [ОТКРЫТЫЙ НА КУХНЮ] на [ЭТАЖ A]. Убедитесь, что масштаб 3/8″ = 1′ -0″, пока вы добавляете текст
. - Добавьте текст [OPEN TO NELOW] на втором уровне над LIVING RM-102.
Добавить аннотации к высоте A
- [ШАГ 01] Переключиться на [A-ANNO-TEXT]
- [ШАГ 02] Нажмите [Управление стилями мультивыносок] на вкладке “Аннотации” панели “Выноска” в разделе “Стандарт”
- [ШАГ 03] Нажмите [НОВОЕ] > Добавьте новое имя для стиля выноски [Аннотативный 3-32] > Установите флажок “Аннотативный” > Нажмите [Продолжить]
- [ШАГ 04] Обновите эти значения до 3/32″ — высота текста на вкладке «Содержимое», посадочный зазор на вкладке «Содержимое», размер стрелки из формата выноски, размер разрыва из формата выноски и установка посадочного расстояния из структуры выноски > Нажмите [OK] закрыть окно
- [ШАГ 05] Нажмите [Установить ток]
- [ШАГ 06] Нажмите [Мультивыноска] на вкладке «Аннотации» на панели «Выноска»
или введите [MLD], чтобы добавить выноску и текст
СОХРАНИТЕ файл перед закрытием приложения.
Сохраните резервную копию в другом месте (например, в облачной папке)
Ссылки
Designing Buildings Wiki. (2020, 30 августа). Высота. Получено 19 октября 2020 г. с https://www.designingbuildings.co.uk/wiki/Elevations
Designing Buildings Wiki. (2020, 28 августа). Чертеж сечения. Получено 19 октября 2020 г. с https://www.designingbuildings.co.uk/wiki/Section_drawing
Обзор исторических зданий Америки. (н.д.). Eames House, бульвар Чатокуа, 203, Лос-Анджелес, округ Лос-Анджелес, Калифорния. Проверено 19 октября., 2020 г., с http://www.loc.gov/pictures/collection/hh/item/ca4169/
Национальная академия дизайна. (2020, 28 сентября). В чем разница между планом, фасадом и разрезом? Получено 19 октября 2020 г. с https://www.nda.ac.uk/blog/identify-plans-elevations-sections/
.
Эта страница с заголовком 4: Глава 4. Отрисовка высоты и разрезов распространяется под лицензией CC BY-NC 4.0 и была создана, изменена и/или курирована Yongyeon Cho с помощью исходного контента, который был отредактирован в соответствии со стилем и стандартами Платформа LibreTexts; подробная история редактирования доступна по запросу.


 Иногда не работает команда кликнуть по точке растрового изображения.
Иногда не работает команда кликнуть по точке растрового изображения. 
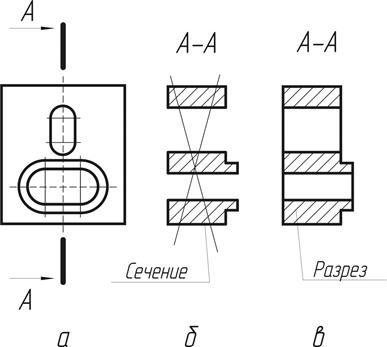
 [TRIM]
[TRIM]
 ] панель
] панель 
 Убедитесь, что масштаб 3/16″ = 1′ -0″, пока вы добавляете текст
Убедитесь, что масштаб 3/16″ = 1′ -0″, пока вы добавляете текст