1.6.2. Нанесение осевых и центровых линий
50 | Глава 1 |
Так же, как и при построении кривой Безье, в заключение необходимо нажать кнопку Создать объект на панели свойств для фиксации результатов построения.
При нанесении осевых и центровых линий можно воспользоваться двумя приемами. Первый прием — обычный, при помощи команды Отрезок на странице Геометрия. Выбрав стиль линии Осевая и привязавшись к характерным точкам чертежа, можно наносить осевые и центровые линии как при обычном “ручном” черчении. Не забывайте делать текущим вид, в котором вы наносите линии. Неудобством этого приема является то, что каждый раз при прочерчивании надо следить за тем, чтобы осевые и центровые линии выходили за контуры чертежа, вытаскивать их мышью (осевые и центровые линии должны выходить за линию контура на 1—5 мм). При обозначении центровых линий надо вычерчивать две линии.
Процесс нанесения осевых и центровых линий в значительной степени облегчается за счет трех специальных команд, находящихся на странице Обозначения.
Команда Осевая линия по двум точкам
Команда Осевая линия по двум точкам (рис. 1.60) позволяет построить произвольно расположенную осевую линию, указав точки ее пересечения с контуром детали (рис. 1.61, а). В документе будет создана осевая линия, выступающая за указанные точки (рис. 1.61, б).
Рис. 1.60. Команда Осевая линия по двум точкам на странице Обозначения
На вкладке Параметры панели свойств (рис. 1.62) можно настроить:
Выступ — величину выступов осевой линии за контур детали;
Пунктир — длина пунктира (точки в виде короткого отрезка), находящегося между штрихами;
Промежуток — расстояние между пунктиром и штрихом.
Двумерные чертежи | 51 |
а б
Рис. 1.61. Проведение осевой линии по двум точкам
Рис. 1.62. Вкладка Параметры панели свойств команды Осевая линия по двум точкам
Напоминаем, что по ГОСТу 2.303-68 расстояние между штрихами, т. е.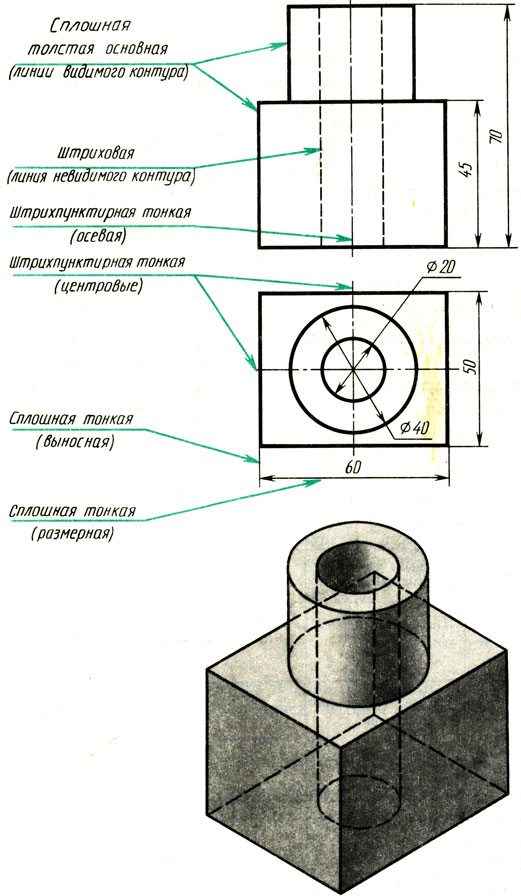 общая длина пунктира и двух промежутков, должна составлять 3—5 мм, а длина штриха — 5—30 мм.
общая длина пунктира и двух промежутков, должна составлять 3—5 мм, а длина штриха — 5—30 мм.
Осевые линии должны начинаться и заканчиваться штрихами. Чтобы выполнить это требование, при отрисовке линий система сама производит пропорциональное изменение длин штрихов. Штрихи в линии получаются одинаковой длины.
Если штрихпунктирная линия короткая, то система изображает ее в виде одного длинного штриха. Это не противоречит ЕСКД, т. к. штрихпунктирные линии следует заменять сплошными тонкими линиями, если диаметр окружности или размеры других геометрических фигур в изображении меньше 12 мм.
Включенная опция Автоопределение автоматически рассчитывает длину штриха в диапазоне, предусмотренном стандартом. Для того чтобы длина
52 | Глава 1 |
штриха не превышала определенного значения (без учета требований стандарта), надо выключить опцию Автоопределение и задать максимальную длину штриха в поле Штрих.
Команда Автоосевая
Команда Автоосевая (рис. 1.63) позволяет построить осевую линию, положение и размеры которой будут автоматически определены системой или настроены пользователем.
Рис. 1.63. Команда Автоосевая на странице Обозначения
Для управления параметрами такой линии служат два переключателя группы Способ на панели свойств:
По объектам;
С указанием границы.
Переключатель По объектам настраивает положение автоосевой линии относительно объектов чертежа автоматически Параллельно прямолинейному отрезку или По биссектрисе угла.
Команда Обозначение центра
Команда Обозначение центра (рис. 1.64) позволяет выполнить центровые линии или показать центр окружности, эллипса, дуги окружности или эллипса, прямоугольника, правильного многоугольника.
Рис. 1.64. Команда Обозначение центра на странице Обозначения
Двумерные чертежи | 53 |
По умолчанию обозначение центра формируется в виде двух пересекающихся осей (рис. 1.65, а). Система автоматически отслеживает, чтобы штрихпунктирные линии при обозначении центровых линий пересекались штрихами, что отвечает требованиям ГОСТа 2.303-68. Чтобы создать одну ось или условное обозначение центра в виде крестика (рис. 1.65, б и в), активизируйте соответствующий переключатель на панели свойств.
1.65, а). Система автоматически отслеживает, чтобы штрихпунктирные линии при обозначении центровых линий пересекались штрихами, что отвечает требованиям ГОСТа 2.303-68. Чтобы создать одну ось или условное обозначение центра в виде крестика (рис. 1.65, б и в), активизируйте соответствующий переключатель на панели свойств.
Рис. 1.65. Формирование центра окружности командой Обозначение центра
Если указан эллипс, дуга эллипса, прямоугольник или правильный многоугольник, обозначение центра немедленно фиксируется. Если указана окружность или ее дуга, то для фиксации обозначения необходимо также указать угол наклона центровой линии мышью (для ортогонально проведенных осей это легко сделать, нажав клавишу <Shift>).
На рис. 1.66 дана прямоугольная изометрическая проекция детали Подшипник с вырезом и необходимыми размерами.
Постройте чертеж детали Подшипник, создав при этом следующие изображения:
вид спереди с местным разрезом по оси отверстия диаметром 8 мм;
вид сверху;
профильный разрез, расположенный на месте вида слева;
вынесенное сечение ребра жесткости.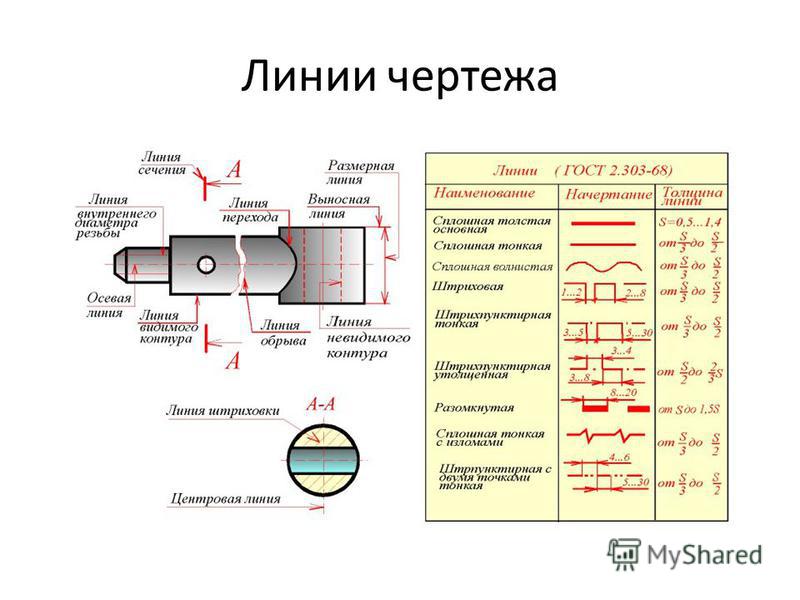
Выполните последовательно приведенные далее шаги (после ввода каждого геометрического объекта не забудьте нажать на панели свойств кнопку Прервать команду).
1.Создайте документ типа Чертеж и сохраните файл, например, как Подшипник. Установите формат А3 горизонтальной ориентации. Создайте
54 | Глава 1 |
Вид 1 в масштабе 1:1. Щелкните мышью в окне документа примерно в то место, где будет находиться начало координат Вида 1 — левый нижний угол главного вида (рис. 1.67).
Рис. 1.66. Прямоугольная изометрическая проекция детали Подшипник
2.На инструментальной панели Геометрия активизируйте команду Непрерывный ввод объектов. На панели текущего состояния нажмите кнопку Ортогональное черчение. Чтобы начальная точка ломаной попала в начало координат, на дополнительной клавиатуре нажмите <Ctrl>+<0> и зафиксируйте клавишей <Enter>. В открытое для ввода поле Длина введите значение 35 и укажите курсором направление первого отрезка — вправо от начала координат.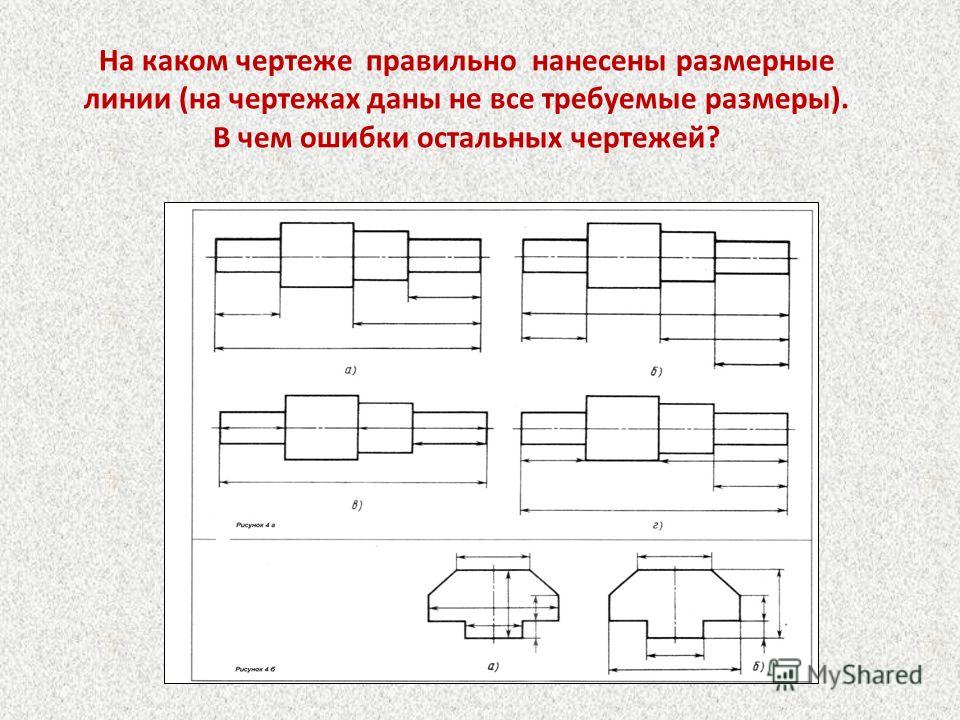 Для фиксации щелкните левой кнопкой мыши. Введите следующее значение 6, опять курсором покажите направление отрезка вверх и щелкните мышью. Этот же прием продолжайте до тех пор, пока не введете контур, показанный на рис. 1.68.
Для фиксации щелкните левой кнопкой мыши. Введите следующее значение 6, опять курсором покажите направление отрезка вверх и щелкните мышью. Этот же прием продолжайте до тех пор, пока не введете контур, показанный на рис. 1.68.
3.На инструментальной панели Геометрия активизируйте команду Скругление. В поле Радиус на панели свойств введите значение радиуса скругления 18. Курсором в окне документа укажите два отрезка, между которыми нужно построить скругление (в момент выделения отрезок подсветится красным цветом). Не выходя из команды, укажите два других отрезка, где надо построить такое же скругление (рис. 1.69).
4.Постройте контур ребер жесткости. На инструментальной панели Геометрия вызовите команду Касательный отрезок через внешнюю точку (для этого раскройте панель расширенных команд Отрезок). В окне документа
Двумерные чертежи | 55 |
курсором укажите дугу (она подсветится красным цветом), касательно к которой должен пройти отрезок, протяните резиновую нить до угла основания и, когда сработает привязка (Ближайшая точка), зафиксируйте отрезок щелчком мыши.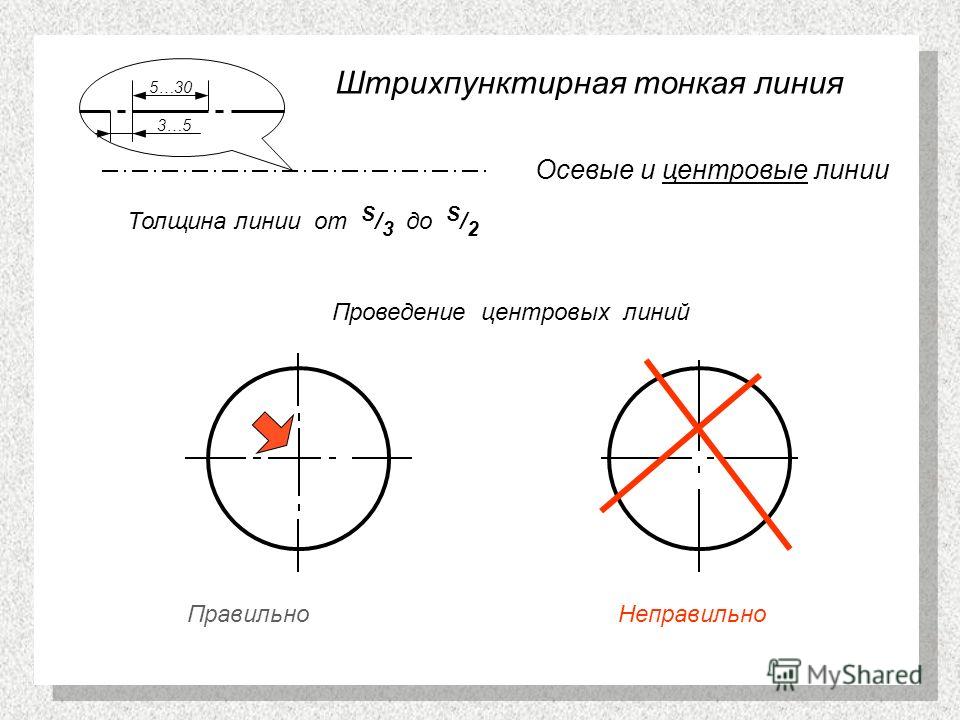
Рис. 1.67. Документ типа Чертеж формата А3 горизонтальной ориентации и начало координат созданного вида
Рис. 1.68. Контур главного вида
56 |
|
|
| Глава 1 |
|
|
|
|
|
Рис. 1.69. Скругления в верхней части вида
Рис. 1.70. Контуры ребер жесткости
5.Нанесите контур горизонтального отверстия диаметром 20 мм. На инструментальной панели Геометрия активизируйте команду Окружность. Подведите курсор примерно к тому месту, где должен располагаться центр окружности. Убедившись, что сработала привязка Ближайшая точка (в этом месте располагаются центры дуг скругления), щелкните мышью. Введите радиус окружности 10 мм (рис.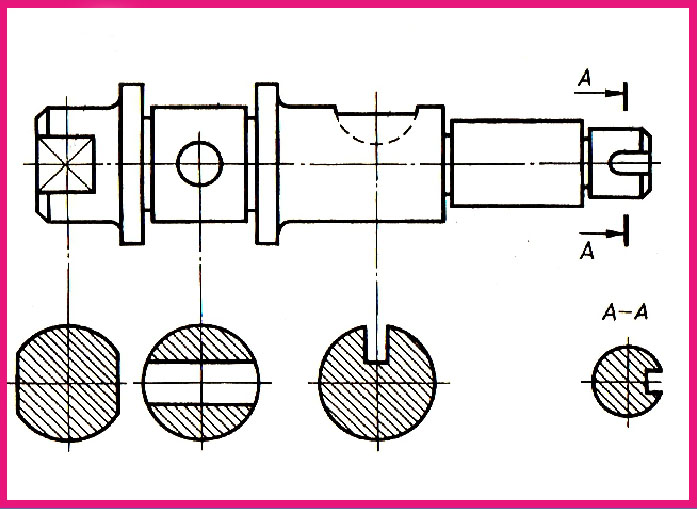
Рис. 1.71. Контур горизонтального отверстия
Двумерные чертежи | 57 |
6.При помощи команды Скругление выполните литейные радиусы у основания детали. На панели свойств не забудьте ввести новое значение радиуса скругления, например, 4 мм (рис. 1.72).
Рис. 1.72. Добавление литейных радиусов
7.От главного вида проведите линии проекционной связи — вспомогательные Вертикальные линии. Активизируйте команду Прямоугольник и
щелкните на левой вспомогательной прямой, обозначив тем самым левый нижний угол контура вида сверху. Введите значения высоты 50 мм и ширины 100 мм (рис. 1.73).
8.Дополните контур ребер жесткости на виде сверху. На инструментальной панели Геометрия активизируйте команду Параллельный отрезок. Щелкните на верхнем отрезке вида сверху (он подсветится красным цветом). Поставьте курсор в окно Расстояние и введите значение 13 мм. Щелчками мыши на левой и правой сторонах вида сверху обозначьте начало и конец параллельного отрезка, его длину вводить не нужно (рис.
9.На виде сверху задайте центры двух отверстий диаметром 8 мм. Для этого сначала введите две вспомогательные параллельные прямые на расстоянии 38 мм по обе стороны от вертикальной прямой, проведенной через середины видов. Затем проведите еще одну вспомогательную параллельную прямую на расстоянии 32 мм от верхнего отрезка вида сверху. Постройте две окружности, указав в качестве центра пересечение вспомогательных прямых и задав радиус 4 мм (рис. 1.75). На виде сверху добавьте два отрезка — кромки центрального выступа.
10.На главном виде прорисуйте местный разрез отверстия диаметром 8 мм. Местный разрез на чертеже не обозначается и отделяется от вида сплошной волнистой линией. Эта линия не должна совпадать с какими-либо другими линиями изображения. На виде сверху через крайние точки левого отверстия проведите две вспомогательных вертикальных прямых.
58 | Глава 1 |
Вернитесь к главному виду и прочертите продольное изображение отверстия на местном разрезе.
Рис. 1.73. Контур вида сверху | Рис. 1.74. Построение |
| параллельного отрезка |
11.Ограничьте местный разрез волнистой линией при помощи команды Кривая Безье. Вызовите команду на инструментальной панели Геометрия, установите тип линии Для линии обрыва (если вы установите тип линии Тонкая, то заштриховать замкнутый контур местного разреза не удастся). Отключите режим ортогонального черчения. Курсором укажите первую точку на линии контура и затем последовательно щелкайте в тех точках чертежа, через которые должна пройти кривая Безье. Для фиксации созданной кривой нажмите кнопку Создать объект (рис. 1.76).
12.На месте вида слева вычертите габаритный прямоугольник профильного разреза. Для этого первоначально проведите вспомогательные Горизонтальные линии и активизируйте команду Прямоугольник. Щелкните на нижней вспомогательной горизонтальной прямой, обозначив тем
Двумерные чертежи | 59 |
Рис. 1.75. Добавление двух отверстий и кромок центрального выступа
1.75. Добавление двух отверстий и кромок центрального выступа
самым левый нижней угол контура разреза. Введите значения высоты 60 мм и ширины 50 мм (рис. 1.77). При совпадении секущей плоскости
с плоскостью симметрии разрез не обозначается.
13.На профильном разрезе прочертите продольно расположенное отверстие и вырез. Для этого просто проведите три отрезка, привязавшись к пересечениям вспомогательных горизонтальных прямых с контуром разреза.
14.На профильном разрезе необходимо показать вырез в верхней части детали. Проведите вспомогательные линии (их лучше проводить как вспомогательные Параллельные прямые, проведенные на заданном расстоянии от выделенных прямых) и ломаную так, как это показано на рис. 1.78. Удалите часть верхнего отрезка (для этого удобно использовать команду
Усечь кривую на странице Редактирование).
15.На виде сверху покажите положение верхнего выреза. Прочертите две вспомогательные вертикальные линии и одну горизонтальную линию (ее удобно проводить как вспомогательную параллельную линию на установленном расстоянии от выбранной прямой). Проведите три отрезка —
Проведите три отрезка —
60 | Глава 1 |
Рис. 1.76. Прорисовка местного разреза на главном виде
Рис. 1.77. Контур профильного разреза с продольно расположенным отверстием и вырезом
Двумерные чертежи | 61 |
Рис. 1.78. Вырез в верхней части профильного разреза
Рис. 1.79. Построение выреза на виде сверху
62 | Глава 1 |
Рис. 1.80. Добавление осевых и центровых линий, удаление вспомогательных линий
Рис. 1.81. Нанесение штриховки
Двумерные чертежи | 63 |
контур выреза, привязавшись к пересечениям прямых (рис. 1.79). На главном виде обозначьте положение этого выреза штриховой линией.
16.Прочертите осевые и центровые линии. Удалите вспомогательные прямые. Чтобы не удалять каждую вспомогательную линию по отдельности, воспользуйтесь командой Редактор | Удалить | Вспомогательные кривые и точки | В текущем виде (рис. 1.80).
Удалите вспомогательные прямые. Чтобы не удалять каждую вспомогательную линию по отдельности, воспользуйтесь командой Редактор | Удалить | Вспомогательные кривые и точки | В текущем виде (рис. 1.80).
17.Нанесите штриховку. Вызовите команду Штриховка на инструментальной панели Геометрия. На панели свойств проследите, чтобы был установлен стиль штриховки Металл, задайте частоту штриховки, например, 2 мм, угол — 45°. Укажите точку внутри области, которую нужно заштриховать. Чтобы зафиксировать полученную штриховку, нажмите кнопку Создать объект (рис. 1.81).
18.Самостоятельно выполните Вынесенное сечение ребра жесткости. Изображения детали Подшипник готовы (рис. 1.82).
Рис. 1.82. Построение вынесенного сечения ребра жесткости
Осевая центровая линия – Большая Энциклопедия Нефти и Газа, статья, страница 3
Cтраница 3
В каких случаях при нанесении размерных чисел прерывают осевые, центровые линии и линии штриховки. Как наносят размеры радиуса и как его обозначают. [31]
[31]
Чертеж выполняется в такой последовательности: сначала наносятся осевые и центровые линии, потом проводятся линии контура, затем – размерные и выносные линии и размерные числа, штриховка разрезов и сечений и, наконец, выполняются надписи. При наводке чертежей следует придерживаться определенной последовательности. Сначала наводят все окружности и дуги окружностей, затем все горизонтальные и вертикальные прямые, и, наконец, все наклонные. Перед наводкой кривых линий по лекалам рекомендуется предварительно соединить точки кривой карандашом от руки, добиваясь плавности очертаний кривой, и только после этого подобрать лекало, соответствующее кривой. Рекомендуется за один раз обводить не менее трех точек. Между отдельными участками кривой следует оставлять небольшие ( 1 – 2, мм) зазоры, которые затем заполняют от руки. [32]
Провести основные оси симметрии ( если деталь симметричная), а также все осевые и центровые линии. [33]
[33]
При этом необходимо соблюдать пропорции их размеров и обеспечивать проекционную связь всех изображений, проводя соответствующие осевые и центровые линии. [34]
Ни в ксем случае не допускается использовать в качестве размерных линий линии контура, выносные, осевые, центровые линии. На концах размерных линий выполняются стрелки, форма и размеры которых принимаются по соотношениям, приведенным на рис. 152 в зависимости от толщины s линии видимого контура чертежа. Стрелки должны упираться острием в выносную линию, линию видимого контура, осевую или центровую линию. Желательно размерные линии проводить вне контура изображения. Допускается наносить линейные и угловые размеры на невидимом контуре, если при этом отпадает необходимость в вычерчивании дополнительного изображения детали. [35]
В месте нанесения размерного числа линии штриховки ( см. рис. 75, з), осевые и центровые линии ( см. рис. 75, о) следует прерывать. [36]
[36]
| Изображение пружин на чертежах. [37] |
Начальные окружности, начальные линии, образующие и окружности больших оснований начальных конусов показываются штрих-пунктирной линией типа осевых и центровых линий. [38]
| Изображение узких площадок сечений, подлежащих штриховке. [39] |
Если в сборочной единице имеется несколько одинаковых соединений, то допускается полностью вычерчивать только одно, а месторасположение остальных указывать осевыми и центровыми линиями. [40]
Если в сборочной единице имеется несколько одинаковых соединений, то допускается полностью вычерчивать только одно, а месторасположение остальных – указывать осевыми и центровыми линиями ( черт. [41]
Последовательность выполнения геометрических построений при вычерчивании. | Задания для упражнений.
[42] | Задания для упражнений.
[42] |
Вначале проводят те линии, положение которых определено заданными размерами и не требует дополнительных построений ( рис. 73, а), т.е. проводят осевые и центровые линии, описывают по заданным размерам четыре окружности и соединяют концы вертикальных диаметров меньших окружностей прямыми линиями. [43]
При выполнении изображений детали наносят оси симметрии, если деталь симметрична, а в случае наличия отверстий или других элементов – пазов, выступов – осевые и центровые линии этих элементов согласно их расположению. Вычерчивают очертание внешнего контура изделия. Для этого предмет мысленно расчленяют на составные геометрические формы и каждую из них в отдельности, начиная с основной, более крупной, изображают на всех намеченных видах. Расстояния между изображениями выбирают с учетом необходимости нанесения размерных, линий, надписей, условных обозначений. [44]
Окружность выступов зубьев вычерчивается сплошной линией такой же толщины, как толщина линии видимого контура; окружность впадин – штриховой линией такой же толщины, как и толщина линий невидимого контура; начальная окружность – штрих-пунктирной линией типа осевых и центровых линий. [45]
[45]
Страницы: 1 2 3 4
Правила создания и использования линий
Предыдущая Следующая
Следующие правила помогут нам создавать линии, обеспечивающие эффективное общение. ВНИМАНИЕ! Из-за компьютерной автоматизации некоторые правила могут быть трудны для соблюдения.
Ваш браузер может не поддерживать возможность воспроизведения mp3-файлов с веб-страницы.
Щелкните здесь, чтобы загрузить и прослушать аудиофайл на своем компьютере.
Использование скрытых линий.
Скрытые линии обозначают невидимые края и границы.
Создание скрытых линий
- Правило 1: Длина штрихов скрытых линий может немного отличаться при изменении размера рисунка.
- Правило 2: Скрытые строки всегда должны начинаться и заканчиваться дефисом.
 Исключением является случай, когда скрытая линия начинается или заканчивается параллельно видимой или скрытой линии.
Исключением является случай, когда скрытая линия начинается или заканчивается параллельно видимой или скрытой линии.
- Правило 3: Штрихи должны соединяться в углах.
Ваш браузер может не поддерживать возможность воспроизведения mp3-файлов с веб-страницы.
Щелкните здесь, чтобы загрузить и прослушать аудиофайл на своем компьютере.
Использование осевых линий
Осевые линии представляют собой оси симметрии.
- Они важны для интерпретации цилиндрических форм.
- Они также используются для обозначения окружности центров и путей движения.
Ваш браузер может не поддерживать возможность воспроизведения mp3-файлов с веб-страницы.
Щелкните здесь, чтобы загрузить и прослушать аудиофайл на своем компьютере.
Создание осевых линий
- Правило 1: Осевые линии должны начинаться и заканчиваться длинными тире.
- Правило 2: Осевые линии должны пересекаться путем пересечения длинных или коротких штрихов.
- Правило 3: Осевые линии должны выходить на небольшое расстояние за пределы объекта или элемента.
- Правило 4: Осевые линии могут быть соединены в пределах одного вида, чтобы показать, что два или более объекта лежат в одной плоскости. ОСТОРОЖНОСТЬ! Осевые линии не должны проходить через пространство между видами
Ваш браузер может не поддерживать возможность воспроизведения mp3-файлов с веб-страницы.
Щелкните здесь, чтобы загрузить и прослушать аудиофайл на своем компьютере.
Использование фантомных линий.
Воображаемые линии используются для обозначения воображаемых объектов.
- Альтернативное расположение движущихся частей.
- Смежные позиции связанных частей.
- Повторяющиеся детали.
- Показать изменение направления поверхности, вызванное скруглениями и скруглениями.
Создание фиктивных линий
- Правило 1: Фантомные линии должны начинаться и заканчиваться длинным тире.
Ваш браузер может не поддерживать возможность воспроизведения mp3-файлов с веб-страницы.
Щелкните здесь, чтобы загрузить и прослушать аудиофайл на своем компьютере.
Использование линий разрыва
Линии разрыва используются для отображения воображаемых разрывов в объекте.
Создание линий разрыва
Существует два типа линий разрыва. Если расстояние перемещения небольшое, используется ряд соединительных дуг. Если расстояние большое, используется тонкая прямая с изгибом.
Ваш браузер может не поддерживать возможность воспроизведения mp3-файлов с веб-страницы.
Щелкните здесь, чтобы загрузить и прослушать аудиофайл на своем компьютере.
Приоритет строки
Если две строки встречаются в одном месте, строка, которая считается наименее важной, опускается.
Строки в порядке старшинства/важности следующие;
- Линия секущей плоскости
- Видимая линия
- Скрытая линия
- Центральная линия
Предыдущая Следующая
Инструменты AutoCAD
«Отметка центра» и «Осевая линия» и инструменты центральной линии. С помощью этих инструментов теперь довольно легко добавить метку центра к дуге или окружности, вы также можете легко добавить центральную линию, используя инструмент центральной линии.
С помощью этих инструментов теперь довольно легко добавить метку центра к дуге или окружности, вы также можете легко добавить центральную линию, используя инструмент центральной линии.В этой статье я объясню, как можно максимально использовать преимущества этих инструментов AutoCAD. Начнем с инструмента «Отметка центра».
Метка центра:Чтобы добавить метку центра к окружности или дуге, выберите этот инструмент на панели Осевые линии вкладки Аннотации. Курсор превратится в поле выбора, щелкните круг или дугу и нажмите клавишу ввода, чтобы выйти из команды. Вы заметите, что будет добавлена центральная метка по умолчанию, как показано на изображении ниже.
По умолчанию метка центра охватывает весь диаметр окружности и останется такой даже при изменении радиуса окружности. Когда радиус этого круга изменяется с помощью ручек или палитры свойств, центральная метка изменит свой размер в соответствии с новыми размерами круга.
Свойства этого маркера центра можно изменить с помощью палитры свойств. Дважды щелкните центральную метку, чтобы открыть палитру быстрых свойств, в нижней части палитры быстрых свойств вы найдете параметр для скрытия выносной линии. Выберите «Нет» в параметре «Показать расширение», чтобы скрыть линию расширения от центральной отметки.
Осевая линия по умолчанию выходит за пределы окружности. Размер этой увеличенной длины можно изменить с помощью палитры быстрых свойств или вручную с помощью ручек маркера центра.
Центральная линия:Как следует из названия, этот инструмент добавляет центральную линию между двумя параллельными или непараллельными линиями. Чтобы добавить осевую линию, выберите инструмент Осевая линия на панели Осевые линии вкладки Аннотации и щелкните две линии.
Центральная линия будет автоматически добавлена между выбранными линиями. Если линии пересекаются, то центральная линия будет проходить через биссектрису угла линий, как показано на рисунке ниже.
В этом случае центральная линия также останется прикрепленной к их линиям, а изменение положения или ориентации линий также изменит центральные линии.
Изменение свойств осевых линий:Свойства этих осевых линий и маркера центра, такие как тип линии, масштаб типа линии и ширина линии, можно изменить с помощью системных переменных, как указано на этой странице сети знаний Autodesk. Кроме того, вы также можете использовать команду CHPROP.
В качестве примера я изменю масштаб и толщину линии для текущей центральной линии. Введите CHPROP в командной строке и нажмите Enter, затем выберите центральную линию и снова нажмите Enter. Вы увидите, что в командной строке теперь отображается множество параметров, связанных с центральной линией.
Выберите Lweight в командной строке, введите 1 и нажмите Enter. Снова выберите ltScale из командной строки и измените его значение на 1,5, это увеличит интервал между типами линий в 1,5 раза по сравнению с начальным значением.
