Калибровка и коррекция сканера — Документация Artec Studio 11
Diagnostic Tool — это специальная утилита, используемая для калибровки сканеров Artec и для коррекции существующей калибровки. Калибровка в широком смысле слова — процесс проверки и настройки сделанных сканером измерений посредством сравнения их с эталонными значениями. Каждый сканер Artec поставляется уже откалиброванным.
В некоторых случаях вследствие небрежного обращения или транспортировки (тряска, случайные падения, некоторые другие причины), сканер может перестать снимать 3D-поверхности должным образом. В этом случае сканируемые поверхности могут реконструироваться лишь частично, могут появляться дырки (на Рис. 153 на синей поверхности заметны результаты плохой реконструкции). Эти проблемы могут быть решены с помощью коррекции или калибровки.
В зависимости от модели используемого сканера, Diagnostic Tool может работать в одном из трех режимов работы:
Коррекция для сканеров Artec MHT, Artec MH, Artec L и Artec EVA
Коррекция для сканера Artec Spider
Калибровка сканера Artec Spider
Примечание
Калибровка доступна только для сканеров Artec Spider.
Рекомендации по использованию
Коррекция отличается от калибровки тем, что она сохраняет текущую калибровку, изменяя только коэффициент коррекции для улучшения реконструкции. Точность геометрической формы и линейных измерений не гарантируется в случае применения коррекции.
Режим | Характеристики | Скорость | Для Spider? | Для EVA, L, MHT? |
|---|---|---|---|---|
Коррекция | Неточный | Быстрый | Да | Да |
Калибровка | Точный [1] | Требует приготовлений | Да | Нет |
| [1] | Возвращает исходные значения, приведенные в спецификации устройства. |
Запуск Diagnostic Tool
Перед запуском Diagnostic Tool убедитесь, что сканер, который вы собираетесь диагностировать, отображается в Artec Installation Center в статусе Арендован или Активирован. Вы можете запустить приложение либо через меню Пуск, выбирая последовательно Пуск ‣ Все программы ‣ Artec Group ‣ Artec Studio ‣ Diagnostic Tool, либо из Artec Studio, выбрав команду Запустить Diagnostic Tool в меню Файл.
Если подключено несколько сканеров, выберите необходимый сканер из выпадающего списка.
Рис. 149 Окно Diagnostic Tool
Окно рассматриваемой утилиты разделено на три зоны: окно 3D вида, правая панель и инструментальная панель (см. Рис. 149).
Коррекция сканера
Коррекция данных калибровки для сканеров EVA, MHT, MH и L
Для сканеров Artec EVA, Artec MHT, Artec MH и Artec L доступна только коррекция текущих настроек калибровки.
Рис. 150 Результаты корректировки сканера Artec EVA
Запустите Diagnostic Tool как сказано в Запуск Diagnostic Tool.

Выберите сканер, который вы хотите диагностировать.
Нажмите кнопку Начать диагностику или кнопку , сканер запустит режим предпросмотра, а в окне 3D вида появится дальномер и откроется правая панель с окном предпросмотра 2D камеры.
Направьте сканер под прямым углом на плоскую светлую (но не блестящую) однотонную поверхность, например, на стену или пол с расстояния 650–700 мм для сканеров Artec MHT, Artec MH, Artec EVA и 850–900 мм для сканеров Artec L. Поверхность начнет отображаться в окне 3D вида синим цветом.
Примечание
Если отображаемая поверхность не плоская и имеет отверстия, стоит выполнить коррекцию.
Нажмите кнопку Начать коррекцию или кнопку на корпусе сканера. В дополнение к синей поверхности в окне 3D вида появится желтая. Синяя соответствует поверхности, снятой с исходными калибровочными данными, а желтая — с корректированными данными.
Два индикатора на правой панели помогут вам оценить качество поверхности (зеленый соответствует хорошим результатам коррекции, желтый — удовлетворительным, а красный — неудовлетворительным).
 Если на корректированной (желтой) поверхности отсутствуют дырки, она достаточно плоская и результаты коррекции соответствуют вашим ожиданиям, нажмите кнопку Применить или кнопку на сканере. В противном случае нажмите кнопку Отменить или кнопку на сканере.
Если на корректированной (желтой) поверхности отсутствуют дырки, она достаточно плоская и результаты коррекции соответствуют вашим ожиданиям, нажмите кнопку Применить или кнопку на сканере. В противном случае нажмите кнопку Отменить или кнопку на сканере.
Коррекция калибровочных данных для сканера Spider
Коррекция для сканера Artec Spider немного отличается от коррекции для сканеров Artec MHT и Artec EVA.
Рис. 151 Процесс коррекции Artec Spider
Запустите Diagnostic Tool как сказано в Запуск Diagnostic Tool.
Выберите Artec Spider из выпадающего списка.
Нажмите кнопку Начать диагностику или кнопку сканера, и он запустит режим предпросмотра, в окне 3D вида появится дальномер и откроется правая панель с окном 2D камеры.
Направьте сканер под прямым углом и с расстояния 190–270 мм на плоскую светлую однотонную поверхность, например, на стену. Утилита начнет отображать плоскость в окне 3D View синим цветом.

Примечание
Если поверхность, снимаемая с расстояния в пределах предложенного диапазона, реконструируется не достаточно плоской или с отверстиями, то следует провести коррекцию.
Разместите сканер на столе или в штативе на расстоянии примерно 190 мм от плоской поверхности (см. дальномер в окне 3D вида).
Нажмите: guilabel: Начать коррекцию или кнопку на сканере. На дальномере появится красная метка.
Плавно переместите сканер по направлению к плоской поверхности так, чтобы пик гистограммы совпал с красной меткой на дальномере (см. Рис. 152).
Выше на дальномере появится следующая красная метка. Плавно переместите сканер в направлении от плоскости, стараясь достичь красной метки.
Повторите шаг 8 еще три раза. Как только вы закончите, система начнет вычисления, и в окне 3D вида появится желтая плоскость, соответствующая поверхности, снятой с корректированными калибровочными данными (см.
 Рис. 153).
Рис. 153).Если желтая поверхность не имеет отверстий и достаточно плоская, а также результаты коррекции соответствуют вашим ожиданиям, нажмите кнопку Применить или кнопку на сканере. В противном случае повторите шаги 7–9, нажмите кнопку Отменить или кнопку на корпусе сканера. Два индикатора на правой панели служат для оценки качества реконструкции поверхности (зеленый соответствует хорошим результатам коррекции, желтый — удовлетворительным, а красный — неудовлетворительным).
Рис. 152 Положение сканера Artec Spider и соответствующее расстояние на дальномере
Сопоставление с красной меткой (вверху), достижение необходимой дистанции (внизу)
Рис. 153 Результаты коррекции Artec Spider
Калибровка Spider
Для калибровки вам понадобятся следующие дополнительные приспособления: калибровочный стенд, подставка для сканера и калибровочный шаблон. Инструкции по сборке подставки и стенда приведены в Сборка подставки сканера и Сборка калибровочного стенда соответственно.
Рис. 154 Подставка для сканера на калибровочном шаблоне
Рис. 155 Установка Artec Spider на подставку
Рис. 156 Калибровочный стенд, шаблон и подставка со сканером Artec Spider
Разложите калибровочный шаблон и разместите его на столе или на любой другой плоской и твердой поверхности.
Выровняйте подставку для сканера с прямоугольными метками на шаблоне, обращая внимание на ориентацию установочных отверстий в крышке подставки (см. Рис. 154).
Разместите сканер на подставке, убедившись, что три ножки сканера вошли в три соответствующих отверстия подставки (см. Рис. 155).
Разместите калибровочный стенд на шаблоне, повернув его стороной с нанесенными маркерами к сканеру, как показано на Рис. 156.
Запустите Diagnostic Tool как сказано в Запуск Diagnostic Tool.
Примечание
Калибровка должна выполняться, после того как сканер нагреется до оптимальной температуры.
Нажмите Начать калибровку.
 В открывшемся диалоге (Рис. 157) введите номер вашего калибровочного стенда (он нанесен на доске). Если температура сканера ниже оптимальной, например, сканер только что был подключен к USB-разъему или розетке, то на экране появится сообщение (см. Рис. 158). Настоятельно рекомендуется не нажимать кнопку Пропустить, а подождать, пока Artec Spider достигнет оптимальной температуры.
В открывшемся диалоге (Рис. 157) введите номер вашего калибровочного стенда (он нанесен на доске). Если температура сканера ниже оптимальной, например, сканер только что был подключен к USB-разъему или розетке, то на экране появится сообщение (см. Рис. 158). Настоятельно рекомендуется не нажимать кнопку Пропустить, а подождать, пока Artec Spider достигнет оптимальной температуры.Разместите калибровочный стенд в его исходной позиции на шаблоне таким образом, чтобы передний край основания стенда совпал с цветной линией №1 на шаблоне. В процессе совмещения следите за положением плоскостей в окне
После этого система попросит вас переместить калибровочный стенд в следующую позицию на шаблоне, номер которой покажется на экране. Переместите стенд и дождитесь, пока система снимет плоскость.

Повторите предыдущий шаг последовательно для оставшихся позиций. В зависимости от версии имеющегося у вас калибровочного набора, на калибровочном шаблоне может быть нанесено от 11 до 15 позиций.
Как только будет снята последняя позиция и выполнены все расчеты, появится сообщение, предлагающее или перезаписать существующую калибровку, или сохранить текущую. Прежде чем вы сделаете выбор, направьте сканер на небликующую плоскую поверхность (напр., лист бумаги) с расстояния примерно 200 мм. Оцените качество реконструируемой поверхности и проверьте ее на отсутствие дырок.
Если на поверхности нет дырок, и вы удовлетворены результатами реконструкции, нажмите кнопку Да, применить калибровку. Чтобы сбросить новую калибровку, нажмите кнопку Нет, сохранить старую версию (Рис. 160).
Рис. 157 Ввод серийного номера калибровочной доски
Рис. 158 Прогрев сканера
Рис. 159 Перемещение калибровочного стенда в положение № 1
Рис. 160 Оценка результатов калибровки
160 Оценка результатов калибровки
Краткие сведения о калибровочных файлах сканера
Результаты калибровки и коррекции записываются в файлы по следующему пути:
C:\Users\%name%\AppData\Roaming\Artec\Artec Installation Center \Devices\SP.00.00000000.
Где %name% — папка текущего пользователя и SP.00.00000000
Как только вы примените результаты коррекции, программа создаст файл
ACD.В результате применения новой калибровки создаются файлы
ACDиCORR.У всех новых создаваемых файлов структура имени следующая:
YYYYMMDD_HHMMSS. Символы соответствуют дате и времени создания файла.Исходные файлы
ADDиCORRименуются на основе серийного номера сканера следующим образом:SP.. 00.00000000
00.00000000
Примечание
Вы можете вернуть исходную калибровку, удалив файлы ACD и CORR с именами вида: 20131121_101010.
Примечание
Если сканер используется на нескольких компьютерах, нет необходимости повторять калибровку на каждом из них. Достаточно перенести файлы ACD и CORR в соответствующую директорию на каждом компьютере.
Сборка подставки сканера
Подставка для сканера поставляется вместе со сканером Artec Spider в разобранном виде и состоит из пяти деталей (см. Рис. 161: двух боковых стенок, передней и задней стенок (фактически, двух одинаковых деталей) и крышки. Перед сборкой разложите эти детали, как показано на Рис. 161. Затем выполните следующие действия:
Рис. 161 Части подставки сканера
Поднимите две боковые стенки в вертикальное положение, как показано на Рис. 162. Обращая внимание на ориентацию T-образных пазов, установите переднюю стенку на две пары крючков боковых стенок.
 Надавите на переднюю стенку и сдвиньте ее вниз до упора. Убедитесь, что все три стенки располагаются на одном уровне.
Надавите на переднюю стенку и сдвиньте ее вниз до упора. Убедитесь, что все три стенки располагаются на одном уровне.Установите заднюю стенку аналогичным способом (см. Рис. 163).
Обращая внимание на ориентацию пазов, установите крышку на верхние крючки боковых стенок (см. Рис. 164).
Надавите большими пальцами на крышку в районе T-образных отверстий и сместите ее в направлении к задней стенке до щелчка (см. Рис. 165).
Рис. 162 Сборка передней стенки
Рис. 163 Сборка задней стенки
Рис. 164 Монтаж крышки
Рис. 165 Защелкивание крышки
Теперь подставка для сканера готова к работе.
Примечание
Чтобы разобрать подставку, освободите защелки в Т-образных пазах в крышке (см. Рис. 161), используя тонкий предмет, например, шариковую ручку. Затем повторите шаги сборки в обратном порядке (с Рис. 165 до Рис. 162) и с перемещением деталей в противоположных направлениях.
Сборка калибровочного стенда
Калибровочный стенд поставляется со сканером Artec Spider и состоит из основания и доски. Чтобы собрать стенд, выполните следующие шаги:
Чтобы собрать стенд, выполните следующие шаги:
Прижмите шарнир основания к указательным пальцам.
Раскройте створки основания, надавив на их края большими пальцами.
Вставьте доску в образовавшуюся щель, как показано на Рис. 166.
Рис. 166 Сборка калибровочного стенда
Настройка сканера
Установка
С помощью этого модуля [18] вы можете настроить сканер или многофункциональное устройство, в котором предусмотрена возможность сканирования. Кроме того, с помощью модуля можно предоставить в совместное использование устройства, соединённые с вашим компьютером в пределах локальной сети или получить доступ к сканерам, соединённых с удаленными компьютерами.
После первого запуска этой программы вы можете увидеть такое сообщение:
Для использования сканера должны быть установлены пакеты SANE.
Вы хотите установить пакеты SANE?
Нажмите кнопку Да, чтобы установить нужные пакеты.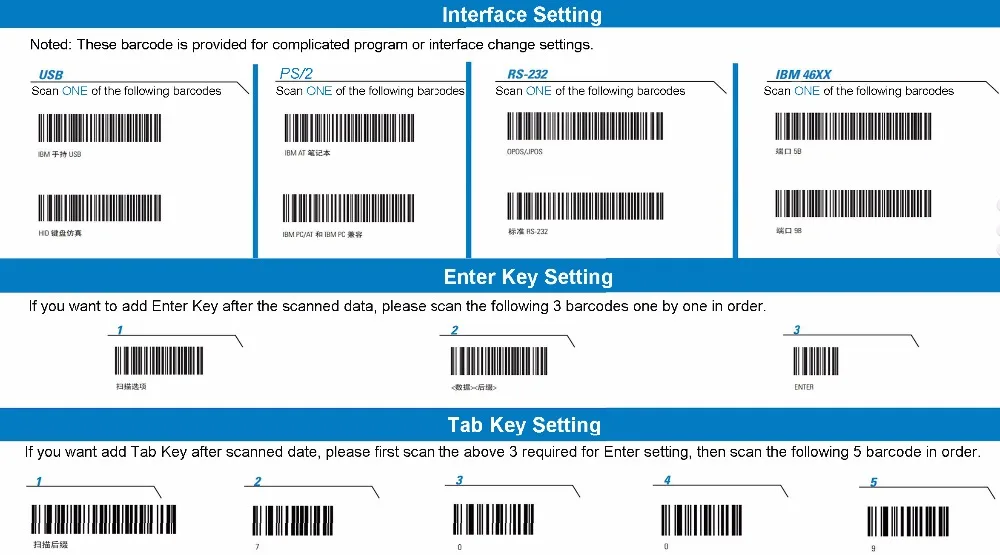 Если
этого еще не было сделано ранее, будут установлены пакеты
Если
этого еще не было сделано ранее, будут установлены пакеты scanner-gui и task-scanning.
Если сканер был идентифицирован правильно, то в окне, отображённом на скриншоте выше, вы увидите имя вашего сканера, сканер готов к работе, например, в XSane, Skanlite или Simple Scan.
Итак, после этого вы можете настроить совместное использование сканера. Соответствующие сведения см. в разделе «Совместное использование сканеров».
Впрочем, если программе не удалось должным образом идентифицировать ваш сканер, проверка кабеля и электропитания показала, что все работает, а после нажатия кнопки Искать новые сканеры сканеров не было найдено, вам придётся нажать кнопку Добавить сканер вручную.
Выберите производителя сканеров в списке, а затем выберите марку сканера и нажмите кнопку OK.
Замечание
Если вашего сканера в списке нет, то нажмите кнопку Отменить.
Пожалуйста, проверьте, предусмотрена ли поддержка вашего сканера с помощью
страницы Поддерживаемые
сканеры SANE и попросите о помощи на форуме.![]()
Рисунок 1. Выбор порта
Вы можете оставить вариант по умолчанию, Автоматически определять доступные порты, если ваш сканер подключен к компьютеру не с помощью параллельного порта. Если сканер все же соединён с помощью параллельного порта, выберите /dev/parport0 (если сканер только один).
После нажатия кнопки OK в подавляющем большинстве случаев вы увидите окно, подобное приведенному на снимке ниже.
Если подобное окно не было показано, пожалуйста, ознакомьтесь с содержанием раздела «Дополнительные шаги по установке».
Совместное использование сканеров
Здесь вы можете указать, могут ли присоединённые к вашей машине сканеры быть доступны всем остальным компьютерам и каким именно. Вы также можете разрешить, можно ли будет пользоваться с вашей машины сканерами, соединёнными с другими компьютерами.
Сканер общего доступа: можно добавить или удалить имена или IP-адреса
хостов, которым предоставлен доступ к локальным устройствам на вашем
компьютере.
Использование удалённых сканеров: можете добавить новые или удалить старые из списка хостов, имена или IP-адреса хостов, которые дают доступ к удаленному сканеру.
Сканер общего доступа: с помощью этого пункта можно запустить инструмент добавления узлов.
Сканер общего доступа: укажите хосты, которые следует добавить в список хостов с доступом или предоставьте доступ всем удалённым компьютерам.
«Все удалённые машины» – предоставить доступ к вашему локальному сканеру пользователям всех удаленных компьютеров в локальной сети.
Если еще не установлен пакет saned, программа-мастер предложит его установить.
Наконец, программа внесёт изменения в эти файлы:
/etc/sane.d/saned.conf
/etc/sane.d/net.conf
/etc/sane.d/dll.conf (добавление и комментирование директивы «net»)
Также фоновые службы saned и xinetd будут настроены на запуск во время загрузки системы.
Специфические советы
Hewlett-Packard
Работа с большинством сканеров, а также принтеров HP обеспечивается программой HP Device Manager.
 Если вы имеете дело со
сканером именно этой фирмы, вам будет предложено воспользоваться для
настройки HP Device Manager.
Если вы имеете дело со
сканером именно этой фирмы, вам будет предложено воспользоваться для
настройки HP Device Manager.Epson
Драйверы можно получить с помощью этой страницы поиска. Чтобы воспользоваться сканером, вам придётся сначала установить пакет «iscan-data», а затем пакет «iscan» (именно в таком порядке). Иногда во время установки пакета iscan может быть показано сообщение о конфликте с пакетом sane. Пользователями этого пакета сообщалось, что такие предупреждения можно смело игнорировать.
Дополнительные шаги по установке
Возможно, после обозначения порта вашего сканера на странице Рисунок 1, «Выбор порта» вам придется выполнить еще один или несколько шагов настройки сканера.
Работа с некоторыми сканерами требует загрузки микропрограммы в сканер при каждом его запуске. С помощью модуля настройки сканера можно приказать системе загружать эту прошивку в устройство после соединения его с компьютером.
 С помощью этого окна вы можете установить микропрограмму с
компакт-диска или установленной системы Windows, или установить
микропрограмму, полученную с сайта производителя устройства в интернете.
С помощью этого окна вы можете установить микропрограмму с
компакт-диска или установленной системы Windows, или установить
микропрограмму, полученную с сайта производителя устройства в интернете.Если для работы с вашим сканером требуется загрузить микропрограмму, первая попытка воспользоваться устройством может быть довольно длинной, вероятно более одной минуты. Будьте терпеливы.
Кроме того, может быть показан совет относительно внесения изменений в файл /etc/sane.d/название_соответствующего_модуля_SANE.conf.
Тщательно ознакомьтесь с этими и другими установками. Если они вам не помогут, не сомневайтесь и попросите о помощи на форуме.
Отсканированное изображение не выровнено или искажено
При сканировании с помощью ScanSnap, если отсканированное изображение не выровнено или искажено, проверьте следующее:
Не перекосился ли документ во время сканирования?
При загрузке документов отрегулируйте боковые направляющие по ширине документов.
При загрузке документов в лоток бумаги АПД (крышка) отрегулируйте боковые направляющие по ширине документов.
Держите каждую боковую направляющую посередине, чтобы отрегулировать их. В противном случае документы могут быть поданы с перекосом.
Подача документов упрощается благодаря инструкции по получению.
Подробную информацию о том, как прикрепить руководство по получению, см. в разделе Прикрепление руководства по получению.
При загрузке документа в устройство ручной подачи вставляйте его ровно.
Убедитесь, что документ подается в ScanSnap и надежно удерживается.
Вы вставили документ в ScanSnap под перекошенным углом?
Вставьте документ прямо в секцию подачи ScanSnap.
Убедитесь, что документ подается в ScanSnap и надежно удерживается.
Сканировали ли вы документы разной ширины и длины в одной партии?
Выполните одно из следующих действий:
Выровняйте верхнюю часть документов и загрузите их в лоток бумаги АПД (крышка) в качестве передней кромки.
 Убедитесь, что все документы размещены по центру ширины подбирающего валика.
Убедитесь, что все документы размещены по центру ширины подбирающего валика.Кроме того, отрегулируйте боковые направляющие по самому широкому документу в пачке. Загрузите другие документы, чтобы их можно было сканировать прямо.
Подробнее см. в разделе Сканирование документов разного размера за один раз.
Измените настройку режима подачи на [Непрерывное сканирование] в соответствии с описанной ниже процедурой. Затем разделите документы на пакеты одинаковой ширины, чтобы загрузить их по отдельности, а затем отсканируйте.
На сенсорной панели ScanSnap выберите профиль, который вы используете, из списка профилей на главном экране.
Нажмите значок настройки режима подачи и измените настройку режима подачи на [Непрерывное сканирование].
Если изменить параметры сканирования на сенсорной панели и отсканировать документ, после сканирования параметры сканирования вернутся к настройкам до внесения каких-либо изменений.
 Если вы хотите постоянно сканировать документы с одними и теми же настройками, настройки сканирования необходимо сохранить в виде профиля.
Если вы хотите постоянно сканировать документы с одними и теми же настройками, настройки сканирования необходимо сохранить в виде профиля.Используйте руководство по получению для выполнения сканирования.
Подробную информацию о том, как прикрепить руководство по получению, см. в разделе Прикрепление руководства по получению.
Выполните одно из следующих действий:
Выровняйте верхнюю часть документов и загрузите их в лоток бумаги АПД (крышка) в качестве передней кромки. Убедитесь, что все документы размещены по центру ширины подбирающего валика.
Выровняйте верхнюю часть документов и загрузите их в лоток бумаги АПД (крышка) в качестве передней кромки. Убедитесь, что все документы размещены по центру ширины подбирающего валика.
Кроме того, отрегулируйте боковые направляющие по самому широкому документу в пачке. Загрузите другие документы, чтобы их можно было сканировать прямо.
Подробнее см.
 в разделе Сканирование документов разного размера за один раз.
в разделе Сканирование документов разного размера за один раз.Измените настройку режима подачи на [Непрерывное сканирование] в соответствии с описанной ниже процедурой. Затем разделите документы на пакеты одинаковой ширины, чтобы загрузить их по отдельности, а затем отсканируйте.
Окна
Нажмите кнопку [Сканировать] в верхней части главного окна ScanSnap Home, чтобы отобразить окно сканирования.
Если главное окно еще не отображается, см. Отображение главного окна.
Выберите используемый профиль из списка профилей.
Щелкните значок настройки режима подачи и измените настройку режима подачи на [Непрерывное сканирование].
Mac OS
Нажмите кнопку [Сканировать] в верхней части главного окна ScanSnap Home, чтобы отобразить окно сканирования.
Если главное окно еще не отображается, щелкните значок [ScanSnap Home] в списке приложений, который появляется при нажатии Launchpad в Dock.

Выберите используемый профиль из списка профилей.
Щелкните значок настройки режима подачи и измените настройку режима подачи на [Непрерывное сканирование].
Если изменить параметры сканирования в окне сканирования и отсканировать документ, после его сканирования параметры сканирования вернутся к настройкам до внесения каких-либо изменений. Если вы хотите постоянно сканировать документы с одними и теми же настройками, настройки сканирования необходимо сохранить в виде профиля.
Вы загрузили пластиковую карту вертикально?
При сканировании пластиковой карты обязательно загружайте ее в ScanSnap горизонтально.
Если карта с тиснением, загрузите ее горизонтально так, чтобы сторона с тиснением была обращена к лотку бумаги АПД (крышке).
Перемещали ли вы документ во время сканирования?
Не перемещайте документ во время сканирования.
Вы разместили ScanSnap и документ на плоской поверхности?
Поместите ScanSnap и документ на ровную поверхность.
Удалите все посторонние предметы из-под ScanSnap.
Сканировали ли вы мятые, скрученные или согнутые документы?
Поместите документы после их разглаживания.
Кроме того, повторное сканирование смятых документов, таких как газеты, с использованием следующего метода может исправить горизонтальные искажения в тексте, линиях или графике на отсканированном изображении.
Окна
Нажмите кнопку [Сканировать] в верхней части главного окна ScanSnap Home, чтобы отобразить окно сканирования.
Если главное окно еще не отображается, см. Отображение главного окна.
Выберите используемый профиль из списка профилей.
Нажмите, чтобы открыть окно [Редактировать профили].
Нажмите кнопку [Опции] на вкладке [Подача], чтобы отобразить окно [Опции подачи].
Установите флажок [Исправить перекошенный текст].
Укажите размер сканируемых документов для [Тип].

Mac OS
Нажмите кнопку [Сканировать] в верхней части главного окна ScanSnap Home, чтобы отобразить окно сканирования.
Если главное окно еще не отображается, щелкните значок [ScanSnap Home] в списке приложений, который появляется при нажатии Launchpad в Dock.
Выберите используемый профиль из списка профилей.
Нажмите, чтобы открыть окно [Редактировать профили].
Нажмите кнопку [Опции] на вкладке [Подача], чтобы отобразить окно [Опции подачи].
Установите флажок [Исправить перекошенный текст].
Укажите размер сканируемых документов для [Тип].
Выравнивание проекта сканирования SCENE с помощью инструментов двух- или трехточечного выравнивания проекта
- Последнее обновление
- Сохранить как PDF
Обзор
Панель управления выравниванием проекта, представленная в SCENE 2020, предоставляет вам инструменты, позволяющие изменять глобальные координаты в вашем проекте. Используйте эти инструменты после того, как вы обработаете и зарегистрируете все сканы вашего проекта. Задачи выравнивания проекта часто бывают полезны, когда вы хотите экспортировать свой проект для использования с другими данными и хотите убедиться, что экспортированные данные соответствуют системе координат данных, которые вы хотите использовать с ними.
Используйте эти инструменты после того, как вы обработаете и зарегистрируете все сканы вашего проекта. Задачи выравнивания проекта часто бывают полезны, когда вы хотите экспортировать свой проект для использования с другими данными и хотите убедиться, что экспортированные данные соответствуют системе координат данных, которые вы хотите использовать с ними.
Все изменения, которые вы делаете, немедленно применяются к проекту. Пока у вас открыта информационная панель, вы можете отменить изменения, сделанные во время этого сеанса информационной панели. После выхода из панели управления изменения можно отменить, только откатившись к ранее сохраненной версии проекта.
Доступ к инструментам выравнивания проекта
После регистрации проекта вам будет предложено изменить глобальные координаты. Нажмите « Продолжить выравнивание проекта 9».0230 ” для создания нового выравнивания проекта.
Кроме того, вы можете получить доступ к инструментам выравнивания проекта на вкладке «Регистрация», как показано ниже:
Затем вы можете создать новую глобальную координату на основе выравнивания по двум или трем точкам.
Выравнивание по двум точкам
Используйте инструмент выравнивания по двум точкам для изменения исходной позиции или ориентации системы координат вашего проекта с сохранением уровня 902:30 . Вы можете выбрать существующую точку сканирования, которая будет служить исходной точкой, или установить нужные координаты для выбранной точки. Вам нужно ввести координаты в текстовые поля.
Чтобы использовать инструмент выравнивания по двум точкам:
- Выберите точку, которая должна служить новой исходной точкой.
- Если желаемые координаты выбранной точки отличаются от 0,0,0, введите значения X, Y и Z для точки. После применения преобразования эти значения станут координатами выбранной точки.
- Выберите другую точку. Эта точка определяет направление оси. Вторая ось будет перпендикулярна первой оси.
Обучающее видео
Нет доступа к YouTube? Нажмите здесь, чтобы загрузить это видео.
youtube.com/embed/hDZ_uSfPRoA?rel=0&vq=hd1080″ frameborder=”0″ allowfullscreen=”true”>Выравнивание по трем точкам
Используйте инструмент выравнивания по трем точкам, чтобы изменить исходное положение и/или ориентацию системы координат вашего проекта. Вы можете выбрать существующую точку сканирования, которая будет служить исходной точкой, или установить нужные координаты для выбранной точки. Вам нужно ввести координаты в текстовые поля. Чтобы использовать инструмент выравнивания по трем точкам:
- Выберите точку, которая должна служить новой точкой отсчета, или точку, расположенную рядом с новой точкой отсчета.
- Если желаемые координаты выбранной точки отличаются от 0,0,0, введите значения X, Y и Z для точки. После применения преобразования эти значения станут координатами выбранной точки.
- Выберите точку для определения направления первой оси.
- Выберите другую точку. Эта точка определяет направление второй оси.




 Если на корректированной (желтой) поверхности отсутствуют дырки, она достаточно плоская и результаты коррекции соответствуют вашим ожиданиям, нажмите кнопку Применить или кнопку на сканере. В противном случае нажмите кнопку Отменить или кнопку на сканере.
Если на корректированной (желтой) поверхности отсутствуют дырки, она достаточно плоская и результаты коррекции соответствуют вашим ожиданиям, нажмите кнопку Применить или кнопку на сканере. В противном случае нажмите кнопку Отменить или кнопку на сканере.
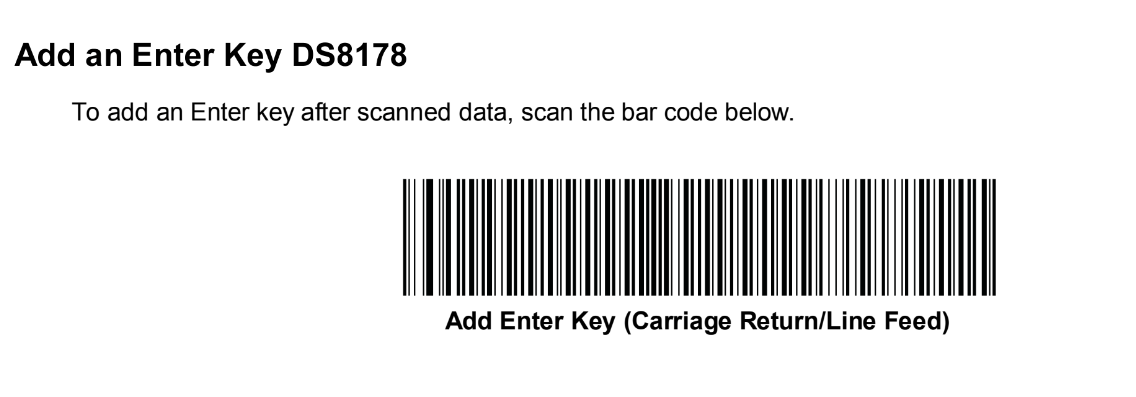 Рис. 153).
Рис. 153). В открывшемся диалоге (Рис. 157) введите номер вашего калибровочного стенда (он нанесен на доске). Если температура сканера ниже оптимальной, например, сканер только что был подключен к USB-разъему или розетке, то на экране появится сообщение (см. Рис. 158). Настоятельно рекомендуется не нажимать кнопку Пропустить, а подождать, пока Artec Spider достигнет оптимальной температуры.
В открывшемся диалоге (Рис. 157) введите номер вашего калибровочного стенда (он нанесен на доске). Если температура сканера ниже оптимальной, например, сканер только что был подключен к USB-разъему или розетке, то на экране появится сообщение (см. Рис. 158). Настоятельно рекомендуется не нажимать кнопку Пропустить, а подождать, пока Artec Spider достигнет оптимальной температуры.
 00.00000000
00.00000000 Надавите на переднюю стенку и сдвиньте ее вниз до упора. Убедитесь, что все три стенки располагаются на одном уровне.
Надавите на переднюю стенку и сдвиньте ее вниз до упора. Убедитесь, что все три стенки располагаются на одном уровне. Если вы имеете дело со
сканером именно этой фирмы, вам будет предложено воспользоваться для
настройки HP Device Manager.
Если вы имеете дело со
сканером именно этой фирмы, вам будет предложено воспользоваться для
настройки HP Device Manager. С помощью этого окна вы можете установить микропрограмму с
компакт-диска или установленной системы Windows, или установить
микропрограмму, полученную с сайта производителя устройства в интернете.
С помощью этого окна вы можете установить микропрограмму с
компакт-диска или установленной системы Windows, или установить
микропрограмму, полученную с сайта производителя устройства в интернете. Убедитесь, что все документы размещены по центру ширины подбирающего валика.
Убедитесь, что все документы размещены по центру ширины подбирающего валика.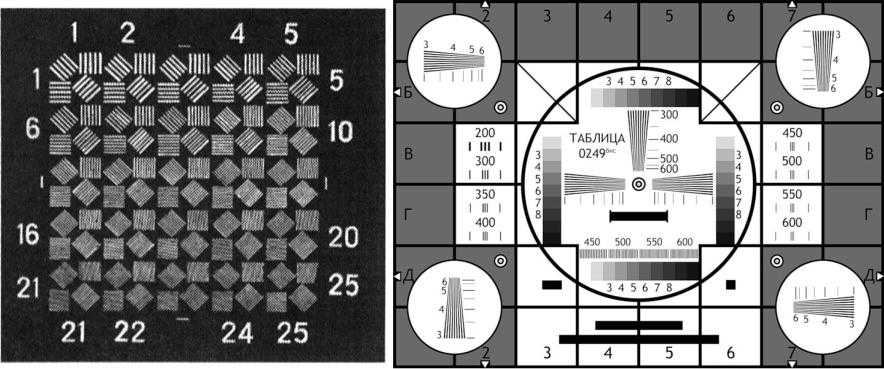 Если вы хотите постоянно сканировать документы с одними и теми же настройками, настройки сканирования необходимо сохранить в виде профиля.
Если вы хотите постоянно сканировать документы с одними и теми же настройками, настройки сканирования необходимо сохранить в виде профиля. в разделе Сканирование документов разного размера за один раз.
в разделе Сканирование документов разного размера за один раз.

