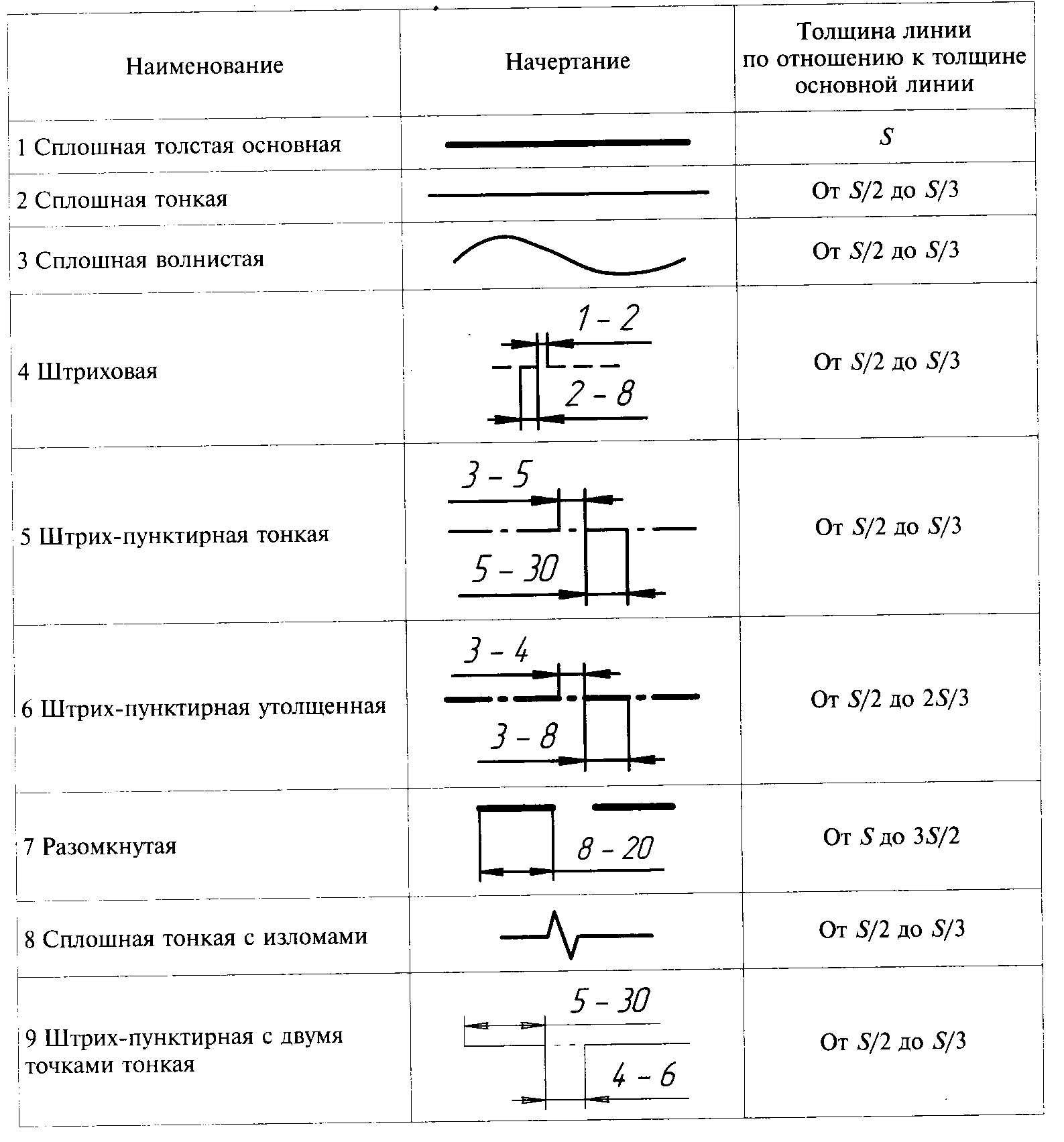Основные линии чертежа
ГОСТ 2.303 – 68
Линия является основным элементом чертежа. Различаются линии между собой по типу и по толщине.
Толщина сплошной основной линии S должна быть в пределах от 0,5 до 1,4 мм в зависимости от величины и сложности изображения, а также от формата чертежа.
Сплошная толстая линия применяется для изображения видимого контура предмета, контура вынесенного сечения и входящего в состав разреза.
Сплошная тонкая линия применяется для изображения размерных и выносных линий, штриховки сечений, линии контура наложенного сечения, линии–выноски, линии для изображения пограничных деталей (“обстановка”).
Сплошная волнистая линия применяется для изображения линий обрыва, линии разграничения вида и разреза.
Штриховая линия
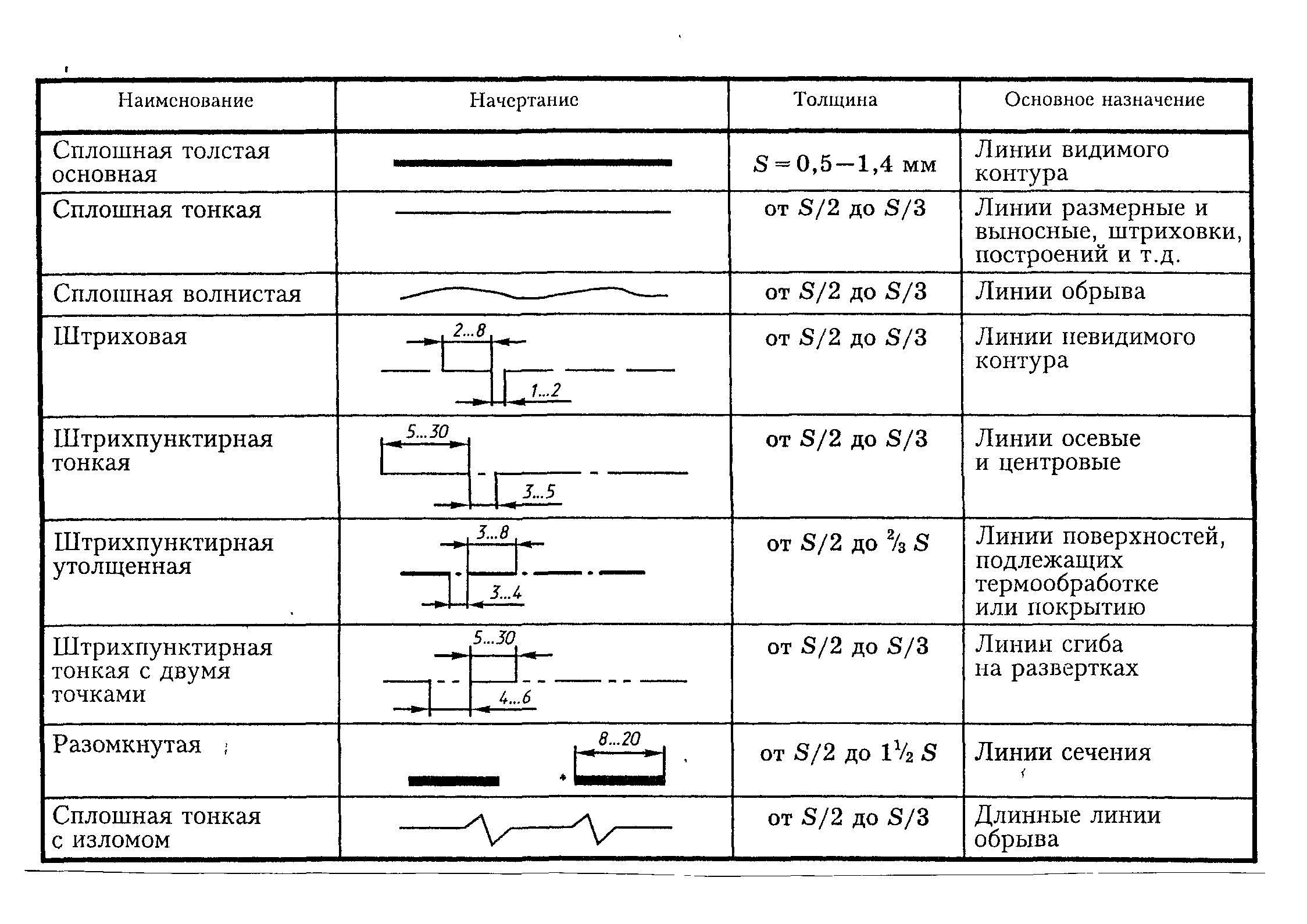 Длина штрихов должна быть одинаковая. Длину следует выбирать в зависимости от величины изображения, примерно от
Длина штрихов должна быть одинаковая. Длину следует выбирать в зависимости от величины изображения, примерно от 2 до 8 мм, расстояние между штрихами 1...2 мм.Штрихпунктирная тонкая линия применяется для изображения осевых и центровых линий, линий сечения, являющихся осями симметрии для наложенных или вынесенных сечений. Длина штрихов должна быть одинаковая и выбирается в зависимости от размера изображения, примерно от 5 до 30 мм. Расстояние между штрихами рекомендуется брать 2...3 мм.
Штрихпунктирная утолщенная линия применяется для изображения элементов, расположенных перед секущей плоскостью (“наложенная проекция”), линий, обозначающих поверхности, подлежащие термообработке или покрытию.
Разомкнутая линия применяется для обозначения линии сечения. Длина штрихов берется 8. в зависимости от величины изображения.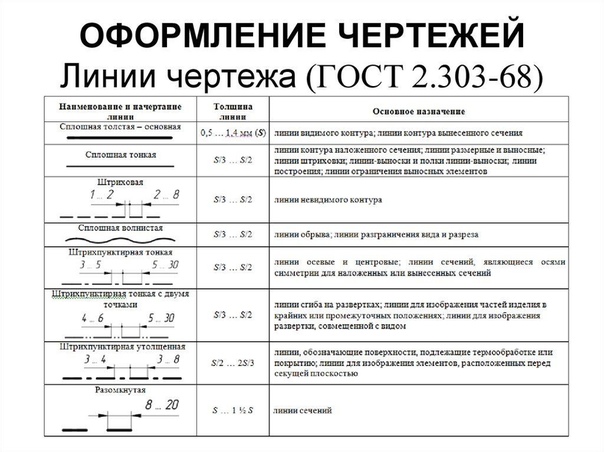 ..20 мм
..20 мм
Сплошная тонкая линия с изломами применяется при длинных линиях обрыва.
Штрихпунктирная линия с двумя точками применяется для изображения деталей в крайних или промежуточных положениях; линии сгиба на развертках.
Толщина линий обводки на чертежах планов, разрезов и фасадах
Основные назначения линий на чертежах и их начертание устанавливает ГОСТ 2.303-68 (для всех отраслей промышленности и строительства).
Наименование, начертание и толщина линий по отношению к толщине основной линии и основное назначение линий должны соответствовать данным , приведенным в статье «Линии чертежа и их назначение»
При вычерчивании чертежа фасада здания выдерживаются следующие толщины линий:
в масштабе 1:50
линия земли – 0,8 мм,
контур здания 0,5 .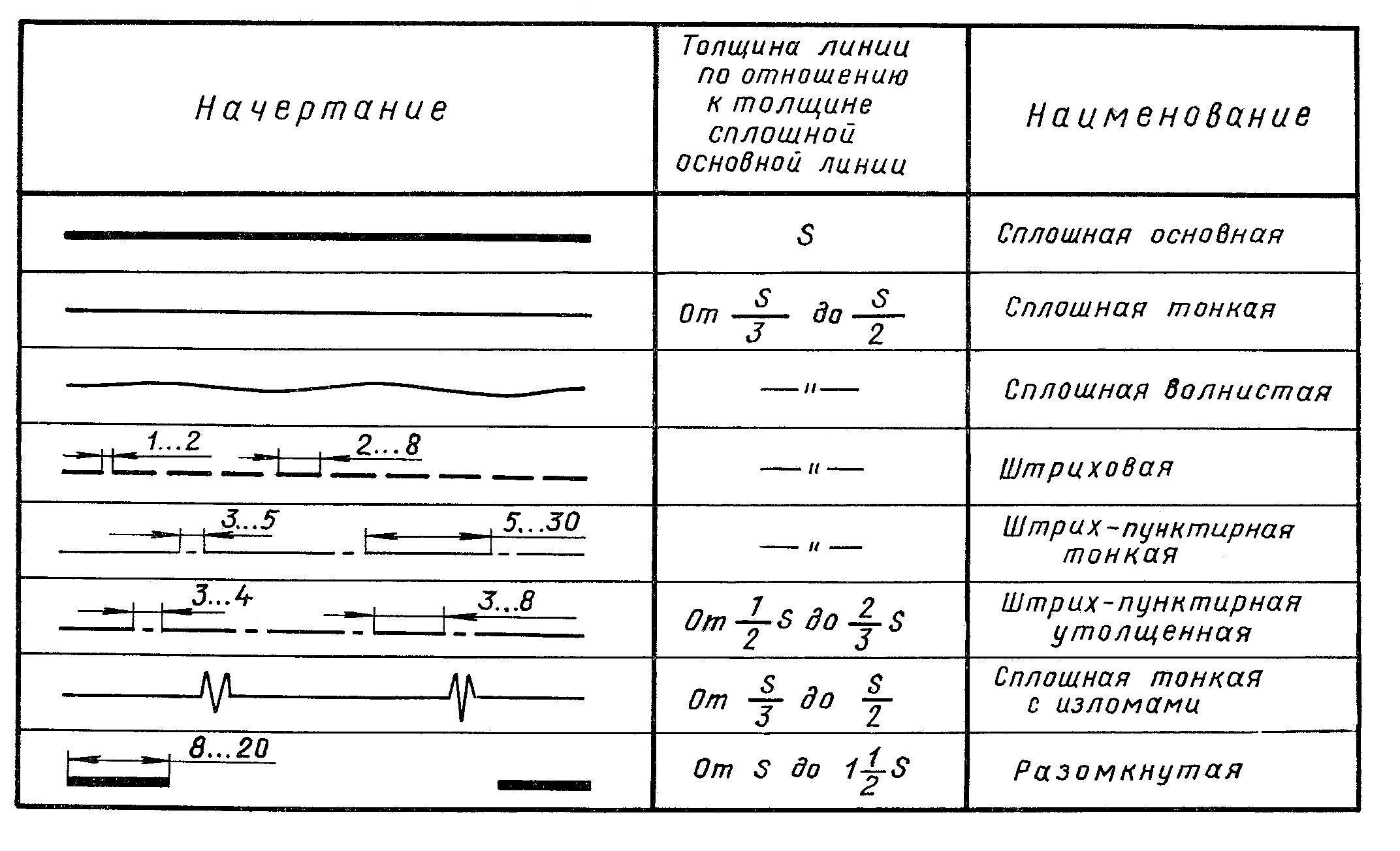 .. 0,6 мм,
.. 0,6 мм,
линии проемов, ворот, дверей и окон – 0,4 мм,
рисунок коробок, переплетов окон и полотен ворот, дверей и окон – 0,2 … 0,3 мм
в масштабе 1:100
линия земли – 0,8 мм,
контур здания 0,4 … 0,5 мм,
линии проемов, ворот, дверей и окон – 0,4 мм,
рисунок коробок, переплетов окон и полотен ворот, дверей и окон – 0,2 мм
в масштабе 1:200
линия земли – 0,6 мм,
контур здания 0,3 … 0,4 мм,
линии проемов, ворот, дверей и окон – 0,3 мм,
рисунок коробок, переплетов окон и полотен ворот, дверей и окон – 0,2 мм
При вычерчивании чертежа разрезов и планов здания выдерживаются следующие толщины линий:
в масштабе 1:50
линия земли – 0,8 мм,
каменные и деревянные элементы, попадающие в сечение – 0,8 мм,
линии проемов, ворот, дверей и окон – 0,4 мм,
рисунок коробок, переплетов окон и полотен ворот, дверей и окон – 0,2 … 0,3 мм
в масштабе 1:100
линия земли – 0,7 мм,
каменные и деревянные элементы, попадающие в сечение – 0,6 .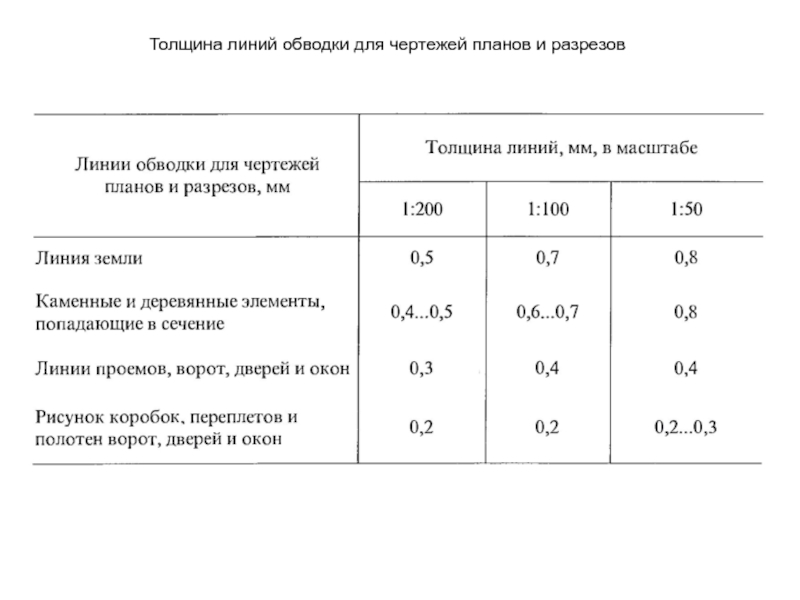 .. 0,7 мм,
.. 0,7 мм,
линии проемов, ворот, дверей и окон – 0,4 мм,
рисунок коробок, переплетов окон и полотен ворот, дверей и окон – 0,2 мм
в масштабе 1:200
линия земли – 0,5 мм,
каменные и деревянные элементы, попадающие в сечение – 0,4 … 0,5 мм,
линии проемов, ворот, дверей и окон – 0,3 мм,
рисунок коробок, переплетов окон и полотен ворот, дверей и окон – 0,2 мм
Толщина линий одного и того же типа должна быть одинакова для всех изображений на данном чертеже, вычерчиваемых в одинаковом масштабе.
Применение линий при вычерчивании фасада (а) и плана (б) жилого дома.
Наименьшая толщина линий (и расстояний между ними) в зависимости от формата чертежа должна соответствовать данным, указанным в табл.
Источник:
книга: Правила выполнения архитектурно-строительных чертежей.
Изд-во – Москва: изд-во «Интербук-бизнес».
Учебное пособие.
Автор: О.В. Георгиевский
Предисловие:
Настоящее пособие по архитектурно-строительному черчению выполнено в соответствии с требованиями ГОСТов ЕСКД (Единой системы конструкторской документации) и СПДС (Системы проектной документации для строительства).
Данное пособие может быть использовано при выполнении заданий по архитектурно-строительному черчению, а также при выполнении курсовых и дипломных проектов студентами всех строительных специальностей средних и высших учебных заведений.
распечатать
Вконтакте
Одноклассники
Google+
Толщина линий на чертеже: требования и советы
Основа любого чертежа – линии, именно они формируют изображения детали. В линях чертежей каждая деталь, каждый параметр имеет значение и толщина не исключение.
Толщина линий на чертеже – один из многих параметров, который регламентируется ГОСТом. Ее значение зависит от функции линии, вида.
Узнать, какая толщина является оптимальной можно из ГОСТа 2.303-68 («ЕСКД»), который является общим для всех отраслей строительства и промышленности также помощником станет ГОСТ 3456 – 59.
Требования к толщине
Толщину определяют относительно главной линии
Опорной точкой для определения размеров толщины линий чертежа является главная линия, которой проводят видимый контур.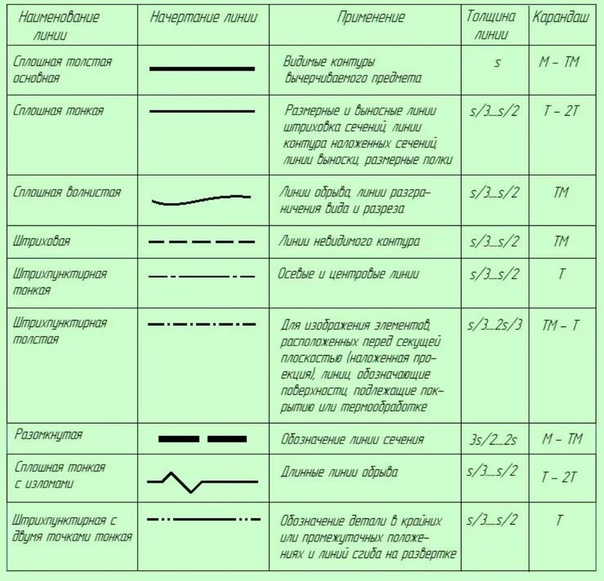
Государственный стандарт гласит, что оптимальной является толщина от 0,5 до 1,4 мм, что зависит от сложности изображения, его масштаба.
Толщина главной линии обозначается как «S», далее будем применять именно этот символ.
В чертежах маленьких масштабов толстыми считаются линии полмиллиметра, а тонкими 0,25 мм.
Обратите внимание! Линии предназначены для выполнения тех же функций, должны быть равными по толщины для чертежей в идентичном размере.
Толщина линий определяется и форматом, в котором выполнен рисунок. Если размер изображения большей стороны равняется или превышает 8,41 см, наименьшая допустимая толщина линий, – 0,3 мм, это касается и туши, карандаша.
Если же величина изображаемой стороны не достигает 8,41 см, толщина линии в карандаше должна быть не менее 0,3 мм, в туше – не менее 0,2 мм.
Виды и толщина линий
Для создания изображений деталей или сборочных единиц используются три вида линий: сплошная, штрихпунктирная и штриховая.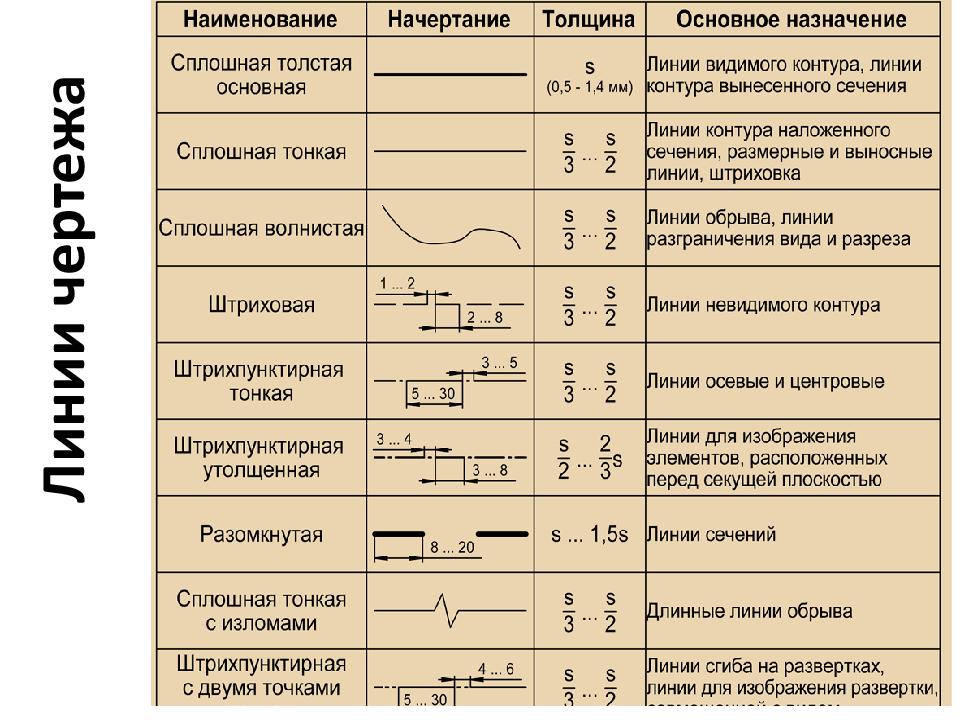
Рассмотрим детальнее взаимосвязь толщины линий, их вида и назначения.
Толстая сплошная линия (толщина S в рамках указанного выше диапазона) используется, чтобы начертить видимый контур объекта или как контур сечения, которое входит в состав разреза.
Именно на эту линию обращают внимание при подборе толщины других элементов изображения.
Тонкие линии толщиной S3 до S 2 применяют для нанесения штриховки, проведения выносных и размерных линий, прорисовки пограничных частей объекта, черчения наложенного сечения.
Волнистая линия, используемая для обозначения разрывов, разреза, разграничения вида, также должна достигать S3 до S 2. Для изображения невидимого контура применяется штриховая линия толщиной, как и предыдущие, от S3 до S 2.
Осевые линии, а также линии сечения, которые чертятся для обозначения вынесенных или наложенных сечений в толщину не должны превышать от S3 до S 2.
Когда требуется изобразить части, расположенные перед секущей поверхности или же обозначить поверхности для обработки (термическая или покрытие), используют утолщенную штрихпунктирную линию, размер которой колеблется от S2 до S 23
Разомкнутая линия сечения в толщину должна достигать от S до 112 S.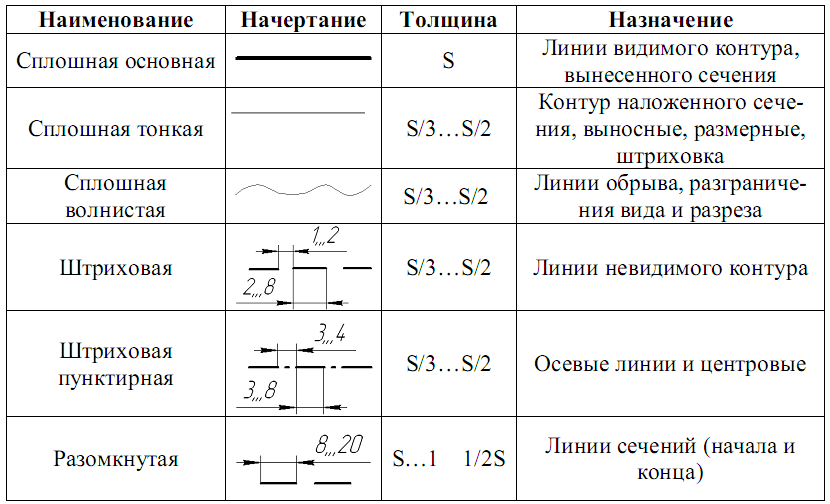
Если на чертеже есть длинные обрывы, для них применяют тонкие линии с изломами толщиной от S3 до S 2. Такие линии проводятся от руки. Промежуточные и крайние положения объекта, а также линии сгиба обозначаются тонкими штрихпунктирами с двумя точками.
Как видим, большинство линий на чертежах тонкие от S3 до S 2, (в дважды-трижды меньше линии видимого контура) толстые и утолщенные применяются гораздо реже.
В чертежах также могут быть таблицы, штампы, рамки. Границы этих элементов также чертятся карандашом, при этом можно использовать более тонкие линии, чем линия контура.
Самое главное в толщине этих элементов подобрать ее так, чтобы готовый чертеж имел «солидный» вид.
Как научиться чертить линии нужной толщины
Начинающие авторы чертежей, как правило, тренируются на орнаментах, состоящих из разных видов линий.
Пошаговая инструкция создания орнамента:
- определение центров окружностей;
Опытный чертежник определяет толщину линии на глаз
- выяснение чередования фигур;
- определение участков, где фигуры соединяются;
- нанесение на лист эскизного рисунка;
- зачеркивание лишних элементов;
- проверка предварительного варианта орнамента;
- нанесение окончательных линий соответствующей толщины.

С первого раза не получится проводить линии нужной толщины.
Желательно сделать для себя образцы таковых и использовать их в работе. Постепенно будет оттачиваться навык и толщина будет легко определяться на глаз.
Совет для всех авторов чертежей
Как правило, каждое изображение сначала наносится тонкими линиями, для чего применяется карандаш марки 2Т.
Это будет эскиз будущей работы, на который можно наносить вспомогательные линии.
После того, как предварительный вариант чертежа будет готов, нужно проверить размер полученного изображения и отдельных линий, стереть вспомогательные линии.
После этого можно приступать к приданию линиям нужной толщины, используя тушь или карандаш марки М. Именно эти инструменты рекомендованы ГОСТом 3456 – 59.
Обратите внимание на то, что сначала нужно обводить тонкие линии, а уж потом переходить к толстым. Контуры деталей в тех участках, где есть соприкосновение, нужно изображать сплошной линией, не используя утолщения.
От правильности изображения линий зависит качество чертежа, а также результат воплощения его в реальный объект.
Толщина – также важный параметр, несущий определенное значение для конструктора, поэтому пренебрегать ею нельзя.
В этом видео вы узнаете о черчении линий в Автокаде:
Заметили ошибку? Выделите ее и нажмите Ctrl+Enter, чтобы сообщить нам.
Толщина линии – Справочный центр BricsCAD
Толщина линий определяет толщину объектов при отображении их на экране и при печати.
Доступны следующие толщины линий: По слою, По блоку, По умолчанию и набор значений толщины в миллиметрах или дюймах (в зависимости от значения параметра Единицы толщины линий (LWUNITS).
Вы не можете назначать толщину для плоских фигур, точек, ttf-шрифтов и растровых изображений.
Новым объектам при их создании присваивается текущая толщина линии.
Толщина линии ПО СЛОЮ:
При создании нового объекта ему назначается текущая толщина линии. По умолчанию текущей толщиной линии для новых объектов является толщина ПО СЛОЮ. В этом случае толщина линии объекта определяется параметрами текущего слоя. При изменении толщины линии, назначенной слою, изменяется толщина линий всех объектов этого слоя.
Толщина линии ПО БЛОКУ:
Объекты, для которых установлена толщина линий ПО БЛОКУ отображаются с толщиной линии ПО УМОЛЧАНИЮ до тех пор, пока объект не будет включен в блок. При вставке этого блока в чертеж объекту назначается толщина линий, установленная для блока.
Толщина линии ПО УМОЛЧАНИЮ:
Значение толщины линий ПО УМОЛЧАНИЮ определяется настройкой параметра Толщина линии по умолчанию (LWDEFAULT). Если изменить значение этого параметра, то все объекты, созданные с толщиной линии ПО УМОЛЧАНИЮ также изменят свою толщину линий.
ПРИМЕЧАНИЕ | Для объектов, имеющих индексный цвет, толщина линий при печати с использованием Таблицы цветов (СТВ) и Таблицы стилей (STB) будет соответствовать толщине линий объекта только при выборе в настройках стиля опции Использовать толщину линий объекта. В других случаях толщина линии определяется цветом объекта или стилем печати. Объекты, имеющие реальный цвет при печати всегда используют толщину линий объекта. |
Чтобы установить текущую толщину линии
- На Панели свойств выберите Толщина линии.
Убедитесь, что нет выбранных объектов.
В выпадающем списке выберите значение толщины линии.
2. На панели Свойства объекта щелкните на поле Толщина линий и в выпадающем списке выберите значение толщины линий.
Настройка параметров толщины линии
- Выберите пункт Параметры в меню Параметры.

Откроется диалоговое окно Параметры. - В разделе Документ раскройте категорию
- Раскройте подкатегорию Экран и Виды.
- Раскройте группу настроек Толщина линий.
- При необходимости выберите поле Толщина линии по умолчанию (LWDEFAULT) и в выпадающем списке выберите значение толщины линии.
- При необходимости выберите поле Отображение толщины линии (LWDISPLAY) и установите (удалите) флажок для включения (выключения) режима отображения толщины,
- При необходимости выберите поле Единицы толщины линий (LWUNITS) и в выпадающем списке выберите Миллиметры или Дюймы.
- Закройте диалоговое окно Параметры.
ПРИМЕЧАНИЕ | Для включения/выключения отображения толщины линий Вы также можете использовать Строку состояния. |
Изменение цвета, стиля и толщины линии
В этой статье
Применение экспресс-стиля к линии
Экспресс-стили для линий содержат цвета из темы документа, тени, стили линий, градиенты и трехмерные перспективы. Если вы наведете указатель мыши на эскиз экспресс-стиля, вы можете просмотреть, как стиль отразится на фигуре. Попробуйте применить разные экспресс-стили, пока не найдете тот, который вам нравится.
-
Выберите линию, которую вы хотите изменить.
Если вы хотите изменить несколько линий, выберите первую, а затем, удерживая нажатой клавишу CTRL, щелкните остальные.
-
На вкладке Формат щелкните экспресс-стиль.
Чтобы увидеть остальные экспресс-стили, нажмите кнопку

Примечание: Если вы не видите вкладку Формат, убедитесь, что выбрали линию.
К началу страницы
Изменение цвета линии
-
Выберите линию, которую нужно изменить.
Если вы хотите изменить несколько линий, выберите первую, а затем, удерживая нажатой клавишу CTRL, щелкните остальные.
-
На вкладке Формат щелкните стрелку Контур фигуры и выберите цвет.
Примечание: Если вы не видите вкладку Формат, убедитесь, что выбрали линию.
Чтобы использовать цвет, который не входит в цвета темы, выберите команду Другие цвета контура, а затем либо щелкните нужный цвет на вкладке Обычные, либо создайте собственный на вкладке Спектр.
 Если вы измените тему документа, пользовательские цвета и цвета, выбранные на вкладке Обычные, не обновятся.
Если вы измените тему документа, пользовательские цвета и цвета, выбранные на вкладке Обычные, не обновятся.
К началу страницы
Создание пунктирной линии
-
Выберите линию, которую вы хотите изменить.
Если вы хотите изменить несколько линий, выберите первую, а затем, удерживая нажатой клавишу CTRL, щелкните остальные.
-
На вкладке Формат щелкните стрелку Контур фигуры.
Примечание: Если вы не видите вкладку Формат, убедитесь, что выбрали линию.
-
Наведите указатель на пункт Штрихи, а затем щелкните нужный стиль.

Для создания пользовательского стиля щелкните Другие линии, а затем выберите необходимые параметры.
К началу страницы
Изменение толщины линии
-
Выберите линию, которую нужно изменить.
Если вы хотите изменить несколько линий, выберите первую, а затем, удерживая нажатой клавишу CTRL, щелкните остальные.
-
На вкладке Формат щелкните стрелку Контур фигуры.
Примечание: Если вы не видите вкладку Формат, убедитесь, что выбрали линию.
-
Наведите курсор на пункт Толщина, а затем щелкните нужную толщину линии.
Для создания пользовательской толщины линии щелкните Другие линии, а затем выберите необходимые параметры.
Примечание: Чтобы создать двойную линию, нарисуйте одинарную линию, скопируйте ее, вставьте рядом с первой вторую линию, а затем сгруппируйте их.
К началу страницы
Рабата с линиями в Project
Чтобы выполнить эти действия, откройте диаграмму Ганта.
-
Щелкните правой кнопкой мыши линию, которую вы хотите изменить, и выберите пункт Свойства.
-
В разделе Линии выберите цвет в списке Цвет и толщину в списке Линии.
К началу страницы
Форматирование границ ячеек в Excel
Если вы хотите настроить тип линии и цвет границ в Excel, см. следующие статьи:
К началу страницы
См. также
Рисование и удаление линий
Форматирование отрезков в представлении “Диаграмма Ганта” в Project
Поддержка Office 2010 прекращена 13 октября 2020 г.
Перейдите на Microsoft 365, чтобы работать удаленно с любого устройства и продолжать получать поддержку.
Обновить сейчас
В этой статье
Применение экспресс-стиля к линии
Экспресс-стили для линий включают цвета из темы документа, тени, типы линии, градиенты и трехмерные перспективы. Если вы наведете указатель мыши на эскиз экспресс-стиля, вы можете просмотреть, как стиль отразится на линии. Применяйте разные экспресс-стили, пока не найдете тот, который вам нравится.
-
Выберите линию, которую нужно изменить.
Если вы хотите изменить несколько линий, выберите первую, а затем, удерживая нажатой клавишу CTRL, щелкните остальные.
-
В разделе Средства рисования на вкладке Формат в группе Стили фигур щелкните нужный экспресс-стиль.
Чтобы увидеть остальные экспресс-стили, нажмите кнопку Дополнительные параметры .
Пример группы “Стили фигур” на вкладке “Формат”Если вкладка Средства рисования или Формат не отображается, убедитесь, что вы выделили линию. Для открытия вкладки Формат может потребоваться дважды щелкнуть линию.
К началу страницы
Изменение цвета линии
-
Выберите линию, которую нужно изменить.
Если вы хотите изменить несколько линий, выберите первую, а затем, удерживая нажатой клавишу CTRL, щелкните остальные.
-
В разделе Средства рисования на вкладке Формат в группе Стили фигур нажмите стрелку рядом с кнопкой Контур фигуры и щелкните нужный цвет.
Пример группы “Стили фигур” на вкладке “Формат”.Если вкладка Средства рисования или Формат не отображается, убедитесь, что вы выделили линию. Для открытия вкладки Формат может потребоваться дважды щелкнуть линию.
Чтобы изменить цвет, который не входит в Цвета темы, щелкните элемент Другие цвета контура, а затем либо выберите требуемый цвет на вкладке Обычные, либо создайте собственный цвет на вкладке Спектр. Пользовательские цвета и цвета на вкладке Обычные не обновляются при последующем изменении тема документа.
К началу страницы
Создание пунктирной линии
-
Выберите линию, которую нужно изменить.
Если вы хотите изменить несколько линий, выберите первую, а затем, удерживая нажатой клавишу CTRL, щелкните остальные.
-
В разделе Средства рисования на вкладке Формат в группе Стили фигур щелкните стрелку рядом с кнопкой Контур фигуры.
Если вкладки Средства рисования и Формат не отображаются, дважды щелкните линию, чтобы выбрать ее.
-
Наведите указатель мыши на пункт Штрихи и выберите стиль линии.
Для создания пользовательского стиля щелкните Другие линии, а затем выберите необходимые параметры.
К началу страницы
Изменение толщины линии
-
Выберите линию, которую нужно изменить.
Если вы хотите изменить несколько линий, выберите первую, а затем, удерживая нажатой клавишу CTRL, щелкните остальные.
-
В разделе Средства рисования на вкладке Формат в группе Стили фигур щелкните стрелку рядом с кнопкой Контур фигуры.
Если вкладки Средства рисования и Формат не отображаются, дважды щелкните линию, чтобы выбрать ее.
-
Наведите курсор на пункт Толщина, а затем щелкните нужную толщину линии.
Для создания пользовательской толщины линии щелкните Другие линии, а затем выберите необходимые параметры.
Примечание: Чтобы создать двойную линию, нарисуйте одинарную линию, скопируйте ее, вставьте рядом с первой вторую линию, а затем сгруппируйте их.
К началу страницы
См. также
Рисование и удаление линий
В этой статье
Применение экспресс-стиля к линии
Важно: Экспресс-стили доступны только в следующих программах выпуск 2007 системы Microsoft Office: Excel, Outlook, Word и PowerPoint.
Экспресс-стили для линий включают цвета из темы документа, тени, типы линии, градиенты и трехмерные перспективы. Если вы наведете указатель мыши на эскиз экспресс-стиля, вы можете просмотреть, как стиль отразится на линии. Применяйте разные экспресс-стили, пока не найдете тот, который вам нравится.
-
Выберите линию, которую нужно изменить.
Если вы хотите изменить несколько линий, выберите первую, а затем, удерживая нажатой клавишу CTRL, щелкните остальные. Дополнительные сведения см. в статье Выделение фигур и других объектов.
-
В разделе Средства рисования на вкладке Формат в группе Стили фигур щелкните нужный экспресс-стиль.
Чтобы увидеть остальные экспресс-стили, нажмите кнопку Дополнительные параметры .
Если вкладки Средства рисования и Формат не отображаются, дважды щелкните линию, чтобы выбрать ее.
К началу страницы
Изменение цвета линии
-
Выберите линию, которую нужно изменить.
Если вы хотите изменить несколько линий, выберите первую, а затем, удерживая нажатой клавишу CTRL, щелкните остальные. Дополнительные сведения см. в статье Выделение фигур и других объектов.
-
В разделе Средства рисования на вкладке Формат в группе Стили фигур нажмите стрелку рядом с кнопкой Контур фигуры и щелкните нужный цвет.
Если вкладки Средства рисования и Формат не отображаются, дважды щелкните линию, чтобы выбрать ее.
Чтобы изменить цвет, который не в Цвета темы, щелкните Другие цвета контура ,а затем выберите нужный цвет на вкладке Стандартный или совмените собственный цвет на вкладке Другие. Пользовательские цвета и цвета на вкладке Обычные не обновляются при последующем изменении тема документа.
Создание пунктирной линии
В Excel, Outlook, PowerPoint и Word
-
Выберите линию, которую нужно изменить.
Если вы хотите изменить несколько линий, выберите первую, а затем, удерживая нажатой клавишу CTRL, щелкните остальные. Дополнительные сведения см. в статье Выделение фигур и других объектов.
-
В разделе Средства рисования на вкладке Формат в группе Стили фигур щелкните стрелку рядом с кнопкой Контур фигуры.
Если вкладки Средства рисования и Формат не отображаются, дважды щелкните линию, чтобы выбрать ее.
-
Наведите указатель мыши на пункт Штрихи и выберите стиль линии.
Для создания пользовательского стиля щелкните Другие линии, а затем выберите необходимые параметры.
Изменение толщины линии
В Excel, Outlook, PowerPoint и Word
-
Выберите линию, которую нужно изменить.
Если вы хотите изменить несколько линий, выберите первую, а затем, удерживая нажатой клавишу CTRL, щелкните остальные. Дополнительные сведения см. в статье Выделение фигур и других объектов.
-
В разделе Средства рисования на вкладке Формат в группе Стили фигур щелкните стрелку рядом с кнопкой Контур фигуры.
Если вкладки Средства рисования и Формат не отображаются, дважды щелкните линию, чтобы выбрать ее.
-
Наведите курсор на пункт Толщина, а затем щелкните нужную толщину линии.
Для создания пользовательской толщины линии щелкните Другие линии, а затем выберите необходимые параметры.
К началу страницы
Работа с линиями в Publisher
-
Выберите линию, которую нужно изменить.
Если вы хотите изменить несколько линий, выберите первую, а затем, удерживая нажатой клавишу CTRL, щелкните остальные.
-
На панелипанель инструментов выберите пункт Стиль штриха , Стиль линии или границы или стрелку рядом с кнопкой Цвет линии и выберите нужный стиль.
Если в списке нет подходящего цвета, щелкните Другие цвета контура, а затем выберите цвет на вкладке Обычные или создайте собственный цвет на вкладке Спектр.
Для создания пользовательской толщины щелкните Другие линии, а затем выберите необходимые параметры.
К началу страницы
См. также
Рисование и удаление линий
Толщина (вес), тип, цвет линии в Автокад по ГОСТ 2.303-68
Толщина (вес), тип, цвет линии в Автокад по ГОСТ 2.303-68
Автор статьи: Евгений Курицин. Категория: #СВОЙСТВА
Представляю первый теоретический видео урок Автокад главы – Свойства объектов
Вес линий в Автокад
По умолчанию толщина линии в Автокад 0,25 мм, что не соответствует принятому в России стандарту ЕСКД. Однако мы можем сами задать в Автокад толщину линии, опираясь на ГОСТ 2.303-68, где регламентируется начертание линии и их основное назначение.
Как изменить в Автокад толщину линий
Меняется вес линий в Автокад несколькими способами, рассмотрим их:
- В Автокад поменять толщину линии можно из ленты инструментов – вкладка “Главная” – панель инструментов “Свойства” – раскрывающийся список Автокад “Вес линий…”
- Произвести настройку толщины линий в Автокад можно из классической панели инструментов “Свойства” – раскрывающийся список в Автокад “Веса линий…”
- Изменить толщину линий в Автокад можно в окно-панели Свойства – в разделе “Общие” – строка “Вес линий…”
- Задать в Автокад толщину линий вы можете из строки меню – пункт “Формат” – строка “Веса линий” в Автокад.
- Задать вес линий в Автокад можно через окно быстрых свойств. Дважды щелкните по объекту. Появится окно быстрых свойст объекта, в котором выберите нужный вес лииний объекта.
Чтобы изменить вес линий в Автокад, нужно выделить объекты и назначить им требуемую в Автокад толщину линий. Без выделения объектов вы назначите текущий вес линий в Автокад.
Внимание
Текущий вес линий в Автокад не зависит от слоя! Чтобы чертить их толщиной линий слоя, выберите параметр веса линий “По слою”.Как поменять толщину линии в Автокад, чтобы она отображалась
Вы можете не наблюдать изменение толщины линий объектов в Автокад, хотя параметр веса линий задали! “Как отобразить вес линий в Автокад?” – отображение толщины линий задается в строке режимов, режимом “Отображение/скрытие веса линий в Автокад”. Соответственно поочередным нажатием на эту кнопку вы можете включать в Автокад вес линий, или наоборот скрывать отображение толщины линий на экране.
Внимание
Режим включения и отключения отображения веса линий на экране Автокад не отключает назначенный вес линиям на чертеже (при печати чертежа Автокад толщина линий объектов не изменится).Мы узнали как поменять толщину линий в Автокад, и включить, выключить отображение веса (толщины) линий. Теперь рассмотрим “Тип линий в Автокад”, несколько способов, как изменить тип линий.
Типы линий Автокад
По умолчанию все линии в Автокад вычерчиваются сплошными тонкими линиями толщиной 0,25 мм. Тип линии в Автокад так же можно менять, конечно не нарушая требований ЕСКД, а точнее ГОСТа 2.303-68. Помимо слошных тонких или толстых линий в Автокад практически на всех чертежах требуется чертить штриховые линии в Автокад для обозначения невидимых линий контура детали, рисовать осевые линии в Автокад для обозначения симметрии детали, центровые контуры детали Автокад и т.д.
Как изменить тип линий в Автокад
Мы уже рассмотрели способы настройки линий в Автокад на примере изменения веса линий. Типы линий в Автокад также меняются в свойствах объекта!
“Как поменять в Автокад тип линий?” – рассмотрим ниже еще раз несколько способов:
- Поменять тип линий в Автокад можно из ленты инструментов – вкладка “Главная” – панель инструментов “Свойства” – раскрывающийся список в Автокад “Тип линий…”
- Произвести в Автокад настройку типов линий можно из классической панели инструментов “Свойства” – раскрывающийся список “Типы линий”…
- Изменить тип линий в Автокад можно в окно-панели Свойства – в разделе “Общие” – строка в Автокад “Тип линий…”
- Задать тип линий в Автокад вы можете из строки меню – пункт “Формат” – строка “Типы линий”.
- Задать в Автокад тип линий можно через окно быстрых свойств. Дважды щелкните по объекту. Появится окно быстрых свойст объекта, в котором выберите нужный тип лииний объекта в Автокад.
Как добавить, загрузить в Автокад типы линий
Чтобы добавить нужный тип линий в Автокад, который отсутвует в списке типов линий, щелкните по кнопке/строке Другой… в раскрывающемся списке типов линий Автокад. Появится диалоговое окно Диспетчер типов линий.
Загрузить новый тип линий в Автокад вам помоет кнопка Загрузить диалогового окна, щелкните по ней. Появится дополнительное диалоговое окно Загрузка/перегрузка типов линий. По умолчанию в поле Файл прописано название файла acadiso.lin. В файле acadiso.lin хранятся все типы линий для Автокад и соответственно, когда требуется тот или иной тип линий, то он загружается из этого файла. Ниже в этом окне предоставлен список всех доступных типов линий Автокад файла acadiso.lin: штриховая линия, пунктирная линия в Автокад, штрих-пунктирная линия в Автокад и т.д. Просто выделите в этом списке нужный тип линии и щелкните по кнопке ОК, нужный тип линий добавится в Диспетчер типов линий в Автокад.
Как удалить неиспользуемые типы линий в Автокад
Иногда большое количество неиспользуемых типов линий в Автокад мешает в работе над чертежом Автокад, поэтому нужно удалять с чертежа ненужные типы линий. В Диспетчере типов линий Автокад выделите неиспользуемые типы линий, затем щелкните по кнопке Удалить.
Нельзя удалить такие типы линий Автокад, как Послою, Поблоку,CONTINUOUS.
Внимание
Удаляемые типы линий удаляются из чертежа Автокад, а не из самой системы!В Диалоговом окне Автокад “Диспетчер типов линий” можно настроить масштаб типов линий в Автокад, но об этом мы поговорим в другой статье.
Цвет линии в Автокад или как изменить цвет линии
Изменить цвет линий в Автокад можно одним из следующих способов:
- Поменять цвет линий в Автокад можно из ленты инструментов – вкладка “Главная” – панель инструментов “Свойства” – раскрывающийся список “Цвет объекта…”
- Произвести в Автокад настройку цвета линий можно из классической панели инструментов “Свойства” – раскрывающийся список “Цвета линий…” в Автокад.
- Изменить цвет линий в Автокад можно в окно-панели Свойства – в разделе “Общие” – строка “Цвет”…
- Задать цвет линии Автокад вы можете из строки меню – пункт “Формат” – строка “Цвет”.
- Задать в Автокад цвет линий можно через “Окно быстрых свойств”. Дважды щелкните по объекту. Появится окно быстрых свойст объекта, в котором выберите нужный цвет лииний объекта в Автокад.
Если вам недостаточно набора цветов в Автокад для линий в предлагаемом списке цветов, то вызовите диалоговое окно “Выбор цвета” щелчом мыши по строчке “Выбор цвета/Дополнительные цвета”.
Диалоговое окно “Выбор цвета” в Автокад предлагает 3 вкладки цветов: номер цвета, вся палитра, альбомы цветов.
- Первая вкладка в Автокад “Номер цвета” предлагает нам 256 цветовых оттенков.
- Вторая вкладка “Вся палитра” предлагает нам 16 млн цветовых оттенков.
- Третья вкладка “Альбомы цветов” в Автокад предлагает нам планшетные цвета.
Планшетные цвета в Автокад образуются не смешиванием 3-4 базовых цветов, а непостредственно наносятся из катриджа (для нанесения планшетных цветов при печати в Автокад требуется специальное оборудование).
Видео “Толщина (вес) линии в Автокад по ГОСТ 2.303-68”
Видео “Как изменить в Автокад тип линий по ГОСТ 2.303-68 часть 2”
Видео “Цвет линий или как изменить цвет линий в Автокад”
P.S.
Этот видеоурок Автокад и статья входят в профессиональный бесплатный самоучитель Автокад, который подходит как для начинающих пользователей, так и уже давно работающих в данной программе.Тематика писем:
Выберите из спискаВсе статьиAutoCAD 2DAutoCAD 3DAutoCAD Architecture КомпасInventor3D maxRevitОсновы черченияНачертательная геометрияИнженерная графикаМашиностроительное черчениеСтроительное черчениеСхемы
Вес линий в AutoCAD. Толщина линии в Автокаде.
Приветствую всех любителей программы AutoCAD!
В этом уроке мы разберемся, как работать с весом, то есть толщиной линий в Автокаде.
Из урока Вы узнаете – как включить вес линий в Автокаде
– Как толщины линий работают в автокаде 2015, 2016 и 2017;
– Как показать вес (толщину) линий в AutoCAD;
– Как изменять толщину линий в автокаде.
Видео версия урока:Текстовая версия урока:
Прежде чем начать, давайте коротко поговорим вот о чем. Когда мы говорим о весе линий в Автокаде, мы имеем ввиду ее толщину. Т.е. чем больше вес линии, тем она жирней или толще на вид ну и как бы визуальный вес тоже больше у нее, от сюда и слово “вес линии”.
Шаг 1. Рассмотрим пример, если приблизить чертеж, то мы заметим, что все толщины линии в AutoCAD одинаковые. Хотя по ГОСТу они должны отличаться.
Шаг 2. Давайте начнем с того, что научимся включать отображение веса линий в AutoCAD. Для того, чтобы это сделать, нужно на панели режимов внизу (см. скриншот), нажать на соответствующую кнопку. Она выглядит как три полоски. Если у Вас такой нету, то ее нужно добавить на панель. Делается это тоже просто. (см. скриншоты внизу).
Добавляем кнопку “вес лини” на панель режимов.
Когда Вы кликните на “толщину линий“, на панели режим появиться новая кнопка. Нажмите на нее, если Вы до этого на чертеже задавали толщину (вес линий), то чертеж “заиграет” другими красками. (см. скриншот внизу).
Шаг 3.1. Теперь научимся настраивать толщину линий в Автокаде. По опыту скажу, что иногда включенная кнопка “вес линий” мешает. Просто потому, что перегружает сам чертеж. Поэтому многие ее выключают и включают время от времени во время работы. Напомню, что отключение толщин линий хоть и делает чертеж “тонким” это не влияет на печать самого чертежа, при печати чертеж будет распечатан в соответствии с заданными настройками веса линий, где нужно будут толстые линии, где нет, тонкие.
Итак, первый способ. Если Вы делаете одну, две линии, то выделите линянию, а затем настроить толщину этих линий в AutOCAD можно с помощью пункта “свойства” на ленте и в списке с линиями выбрать нужную толщину. При активации кнопки “веса линий” на панели режим мы увидим ее толщину. (см. скриншот).
Результат наших действий.
Шаг 4. В шаге 3, был показан способ, которым лучше не пользоваться, когда Вы решили сделать большой проект в котором будут участвовать больше двух линий. По опыту скажу, что линий может быть и больше 1.000 штук. Настраивать толщину линий в программе Аутокад лучше через панель “слои” на вкладке “главная. Там можно задать не только толщину определенному слою, например, несущим стенам (они всегда должны быть жирными) но и задать другие настройки, например цвет или тип линии.
Так выглядит окно настройки слоев, о которых мы поговорим в другом нашем уроке.
Подведем итог, настроить “толщину линии в Автокаде” или “вес линиий в AutoCAD” достаточно просто. Для этого нужно лишь выделить нужный отрезок и задать ему толщину в панели “свойства”. Также можно кликнуть правой кнопкой мышки и в пункте “свойства” тоже задать толщину, да и другие свойства. Но такие действия до добра не доведут если Вы начнете чертить очень большой проект. Чтобы назначить свойства (включая толщину) определенной группе линий следует использовать панель “слои”, о которой мы поговорим в другом нашем уроке.
Поделиться с друзьями этой статьей
Другие уроки по теме
Толщина линии на чертежах | Tekla User Assistance
Добавлено 4 мая, 2021 от Tekla User Assistance [email protected]
Вы можете установить толщину линии принтера (номер пера) в диалоговом окне «Печать чертежей», но у вас могут возникнуть проблемы с правильным отображением линий на чертеже на экране.Вы можете решить эту проблему, отрегулировав ширину линии принтера или используя некоторые предопределенные настройки принтера в файле определения принтера plotdev.bin.
Изменение толщины линии (ширина пера / номер пера / ширина линии) для распечатанных чертежей
Вы можете изменить ширину линии для печати. Для этого откройте диалоговое окно «Печать чертежей» и перейдите на вкладку «Свойства линии»:
Ширина базовой линии по умолчанию составляет 0,01, и ее можно изменить с помощью расширенного параметра XS_BASE_LINE_WIDTH .Например, чтобы получить толщину линии 0,25 мм, введите число 25.
Установить толщину линии, отображаемой на экране
Толщина линии, которую вы видите на чертеже, не является реальной толщиной линии, которую вы получаете на распечатанном чертеже. Есть способ повлиять на отображение линий на чертеже.
Чтобы установить ширину пера для чертежей в модели Tekla Structures:
- Используйте старую печать, задав для расширенного параметра XS_USE_OLD_PLOT_DIALOG значение TRUE .
- Определите настройки линии для первого принтера в списке.
- Используйте новую печать, задав для расширенного параметра XS_USE_OLD_PLOT_DIALOG значение FALSE .
- Перейдите в меню «Файл» и проверьте, активен ли переключатель «Ширина линии принтера». Этот переключатель берет настройки из настроек диалогового окна старого принтера. Если переключатель не активен, ширина линий отображается только в черно-белом режиме, если активен, ширина линий отображается для всех цветовых режимов.
Вы можете переключаться между цветовыми режимами, нажимая B.
Файл plotdev.bin в .. \ ProgramData \ Trimble \ Tekla Structures \
Вы можете сохранить файл определений принтеров plotdev.bin в текущей модели модели, которая активна в Tekla Structures
Текущая модель может быть однопользовательской, общей или рабочей моделью.
или в папках проекта и компании, а также в папке, указанной расширенным параметром XS_DRIVE . Tekla Structures сначала выполняет поиск plotdev.bin в папках модели, проекта и компании, а затем в папке, указанной расширенным параметром.
Толщина линии объяснена
Мы обнаружили, что некоторых клиентов немного смущает толщина линии. В частности, толщина линии, отображаемая в SOLIDWORKS, по сравнению с толщиной линии, которая печатается.Ниже приведено руководство, объясняющее процесс .
Есть 2 области, где определяются веса линий:
Инструменты-> параметры свойства документа-> шрифт линии
Инструменты-> параметры свойства документа-> толщина линии (это управляет параметрами, доступными в меню шрифта строки)
Сначала мы посмотрим на меню шрифтов линии
В этом меню вы можете указать толщину линий для элементов чертежа; видимые края, скрытые края и т. д.
Для этого выберите тип кромки, а затем толщину линии в раскрывающемся меню.
Выделены оранжевым цветом видимые края, то есть края модели.
Выделенный красным – толщина линии, отображаемая в SOLIDWORKS
.Выделено желтым цветом – размер отпечатка (размер не может быть изменен в этой области).
Следовательно, если мы распечатаем представление в соответствии с вышеуказанными настройками, мы получим следующее:
Давайте изменим настройки:
Выше вы можете видеть, что я изменил вес второй строки в раскрывающемся списке с 0.От 25 до 2 мм (вскоре я расскажу, как это изменить).
Следовательно, если мы распечатаем представление в соответствии с вышеуказанными настройками, мы получим следующее:
Поскольку у меня уже был выбран второй вариант, на экране SOLIDWORKS изменений нет, но линии предварительного просмотра стали намного толще.
Как изменить толщину в раскрывающемся меню?
Инструменты-> параметры свойства документа-> толщина линии
Выделено красным – это толщины линий, отображаемые в SOLIDWORKS. Их нельзя изменить.
Выделенный желтым цветом – это толщина, при которой они будут печататься.
Как добиться одинаковой толщины линий отображения и печати SOLIDWORKS?
Если вы установите нестандартный размер для линии в меню шрифта линии, на экране отображения и печати SOLIDWORKS будут отображаться линии одинаковой толщины.
Как настроить толщину линии в Matplotlib
Вы можете легко настроить толщину линий на графиках Matplotlib, используя функцию аргумента linewidth , которая использует следующий синтаксис:
matplotlib.pyplot.plot (x, y, ширина линии = 1,5)
По умолчанию ширина линии составляет 1,5, но вы можете установить любое значение больше 0.
В этом руководстве приводится несколько примеров использования этой функции на практике.
Пример 1. Регулировка толщины одной линииВ следующем коде показано, как создать простую линейную диаграмму и установить ширину линии 3:
импортировать matplotlib.pyplot как plt импортировать numpy как np # определить значения x и y х = нп.linspace (0, 10, 100) y1 = np.sin (x) * np.exp (-x / 3) # создать линейный график с шириной линии 3 plt.plot (x, y1, ширина линии = 3) # отображение сюжета plt.show ()Пример 2: Регулировка толщины нескольких линий
Следующий код показывает, как настроить толщину сразу нескольких линий:
импортировать matplotlib.pyplot как plt импортировать numpy как np # определить значения x и y х = нп.linspace (0, 10, 100) y1 = np.sin (x) * np.exp (-x / 3) y2 = np.cos (x) * np.exp (-x / 5) # создать линейный график с несколькими линиями plt.plot (x, y1, ширина линии = 3) plt.plot (x, y2, ширина линии = 1) # отображение сюжета plt.show ()Пример 3. Регулировка толщины линии в условных обозначениях
Следующий код показывает, как создать несколько линий разной толщины и создать легенду, которая отображает толщину каждой линии соответственно:
import matplotlib.pyplot как plt импортировать numpy как np # определить значения x и y х = np.linspace (0, 10, 100) y1 = np.sin (x) * np.exp (-x / 3) y2 = np.cos (x) * np.exp (-x / 5) # создать линейный график с несколькими линиями plt.plot (x, y1, ширина линии = 3, метка = 'y1') plt.plot (x, y2, ширина линии = 1, метка = 'y2') # добавить легенду plt.legend () # отображение сюжета plt.show ()Дополнительные ресурсы
Как заполнить области между строками в Matplotlib
Как удалить клещи с графиков Matplotlib
Как разместить легенду вне графика Matplotlib
Технический совет: регулировка толщины линии
Одним из наиболее востребованных улучшений в нашем последнем обновлении была возможность регулировать толщину линии на чертежах формы.Давайте посмотрим поближе.
Регулировка толщины линии выполняется во всплывающем меню «Свойства чертежа».Чтобы открыть всплывающее меню «Свойства чертежа», щелкните значок гаечного ключа в правой части чертежа.
Появится всплывающее окно «Свойства чертежа». Во всплывающем меню свойств чертежа щелкните вкладку «Виды», и вы увидите параметры «толщины».
Можно независимо настраивать толщину линий видимых кромок, касательных кромок, скрытых кромок и штриховок.
Хотите сделать эту толщину линии по умолчанию для всех будущих чертежей? Обязательно сохраните шаблон.Вы можете сделать это, щелкнув правой кнопкой мыши вкладку чертежа и выбрав опцию «Экспорт». Затем установите тип «DWT» и сохраните этот файл на новой вкладке в документе.
Теперь, если вы создадите новый чертеж и выберете этот шаблон, он будет иметь желаемую толщину линии, а также любые другие изменения, которые вы могли внести перед сохранением шаблона.
Вот и все! Дать ему шанс.
Как показать толщину линии в autocad?
Щелкните Показать / скрыть вес линий Найти в строке состояния.Строка состояния расположена в правом нижнем углу окна приложения. Если изменений не видно, вероятно, это связано с сочетанием толщины линии и разрешения экрана вашего монитора.
Как в AutoCAD сделать линии толще?
Изменить вес линии на желаемую толщину
- На ленте в AutoCAD щелкните вкладку «Главная» «Слои» Панель «Свойства слоя».
- В Диспетчере свойств слоев в столбце «Вес линий» щелкните вес линии, который нужно изменить.
- В диалоговом окне «Вес линий» выберите вес линий, который будет использоваться по умолчанию для объектов на этом слое.
Какова толщина линии по умолчанию в AutoCAD?
0,25 мм
Почему полилиния в AutoCAD толстая?
Причины. Общая ширина полилинии равна более толстой линии на чертеже.
Что такое AutoCAD для веса линий?
Вес линий – это свойство, назначаемое графическим объектам, штриховкам, линиям выноски и размерной геометрии, в результате чего линии становятся более толстыми и темными.Текущий вес линий назначается всем новым объектам до тех пор, пока вы не сделаете другой вес линии текущим.
Как изменить глобальную ширину по умолчанию в AutoCAD?
Если вам нужно установить для всех ваших отрезков одну ширину в autocad, откройте окно свойств, введите qselect, измените тип объекта на ‘polyline’, установите оператор на ‘select all’, установите, как применять к ‘include’, затем нажмите ОК. В окне свойств под геометрией измените глобальную ширину на 0,25, и все готово.
Как изменить слой по умолчанию в AutoCAD?
Справка
- Откройте диалоговое окно «Редактировать настройки точки» одним из следующих способов: Щелкните вкладку «Главная» панель «Создать наземные данные» меню «Точки» Инструменты создания точки «Найти».…
- При необходимости перейдите к слою по умолчанию.
- Чтобы указать новый слой, щелкните ячейку «Значение» и укажите слой в диалоговом окне «Выбор слоя».
- Нажмите ОК.
Какая кнопка используется для изменения толщины линии?
Ответ. инструмент кисть blob используется для изменения толщины линии.
Как изменить толщину линии в Word?
Изменить вес линии
- Выберите строку, которую вы хотите изменить.…
- Перейдите на вкладку «Формат фигуры», щелкните стрелку рядом с полем «Контур фигуры», наведите указатель на пункт «Вес», а затем выберите нужную толщину линии.
- Чтобы создать настраиваемую толщину линии, щелкните «Другие линии» и выберите нужные параметры.
Как отключить толщину в AutoCAD?
В командной строке AutoCAD введите LWDISPLAY и установите значение «Вкл» (или 1). Также можно использовать кнопку «Показать / скрыть вес линий», которую можно добавить в строку состояния. Примечание. В параметрах страницы параметр «Отображать стили печати» может переопределять ожидаемый вес линий в зависимости от выбранного файла стиля печати.
Как сбросить полилинию в AutoCAD?
Если это так, похоже, что для ширины полилинии установлено значение, отличное от 0 ″. Чтобы исправить это, введите в командной строке: «Pline», щелкните левой кнопкой мыши в окне рисования, «L», введите «0», введите и завершите команду. Это должно сбросить вашу ширину плинтуса по умолчанию обратно на 0,27 мая 2017 г.
Как изменить полилинию в AutoCAD?
Изменение ширины отдельных сегментов
- Щелкните вкладку “Главная” панель “Редактирование” “Редактировать полилинию”.Находить.
- Выберите полилинию, которую нужно изменить.
- Введите e (Редактировать вершину). Первая вершина отмечена знаком X.…
- Введите w (ширина).
- Введите начальную и конечную ширину.
- Нажмите Enter, чтобы перейти к следующей вершине, или x, чтобы остановить редактирование вершины.
Как в AutoCAD преобразовать линию в полилинию?
Чтобы преобразовать несколько сплайнов одновременно, используйте команду ПОЛРЕД:
- В командной строке AutoCAD введите ПОЛРЕД.
- Тип M для нескольких.
- Выберите шлицы. …
- Введите Y, чтобы преобразовать линии, дуги и сплайны в полилинии.
- Укажите точность.
- Нажмите клавишу Esc, чтобы выйти из команды.
Как рисовать картинки, часть 4: Толщина линии
В предыдущих сообщениях блога я описывал простые алгоритмические модели для рисования. В этом посте я подробно остановлюсь на конкретном элементе стиля: толщине линии.
В частности, эта статья посвящена теории толщины линий при рисовании трехмерных объектов.Я разработал это с Тоддом Гудвином и Яном Волликом, двумя талантливыми студентами-магистрами, и мы опубликовали его в статье в 2007 году. Я не получил особых отзывов или интереса к работе, что могло быть по многим причинам, а теория сложна. подтвердить или «доказать».
Тем не менее, я считаю, что в этих идеях есть некоторая ценная информация, и они предоставляют некоторые интересные практические правила рисования линий, по крайней мере, в определенных стилях.
Основная идея довольно проста. При абстрактном затенении мы можем визуализировать 3D-объект с белым материалом и одним источником света в позиции камеры:
В нашей теории мы предполагаем, что работа художника-репрезентатора состоит в том, чтобы нарисовать черные штрихи, которые лучше всего соответствуют этому изображению.Мы представляем, что первый шаг художника – избавиться от всех пикселей ярче определенного количества, а остальные рассматривать как черные:
Тогда, если наш художник-теоретик использует обычную черную ручку, он сможет нарисовать кривые через все эти области, и все эти кривые будут иметь одинаковую толщину. Однако, если они используют кисть или другие материалы, позволяющие контролировать толщину штриха, они могут создать такое изображение:
Это изображение представляет собой рендеринг с использованием нашего алгоритма, который выбирает толщину штриха, чтобы наилучшим образом соответствовать ширине «полос» темноты на втором изображении.Конкретные детали этого алгоритма описаны в статье. (Некоторые штрихи не соответствуют темным полосам на рендеринге; это потому, что эти полосы слишком малы, чтобы их можно было увидеть на этом рендеринге, а перо слишком велико, чтобы рисовать такие тонкие линии.)
Основываясь на этом базовом подходе, мы можем создавать различные художественные стили:
На самом деле я впервые заметил связь между освещением и мазками кисти несколько лет назад, когда натолкнулся на 3D-рендеринг, сделанный с помощью краевого освещения.Я заметил, что полосы света, появляющиеся в краевом освещении, часто казались мне изящно изогнутыми мазками кисти.
Воспроизведение примеров
Приведенное выше объяснение линейных рисунков представляет собой очень простую и компактную теорию линейных рисунков. Насколько хорошо он действительно предсказывает реальные линейные рисунки?
С помощью этого метода нам удалось воспроизвести несколько реальных рисунков. Вот два рисунка жука из учебника по технической иллюстрации:
Рисованные от руки технические иллюстрации жукаМы создали 3D-модели на основе первой иллюстрации и визуализировали ее с помощью алгоритма рисования линий, основанного на принципах, описанных выше:
3D-модель, созданная Тоддом Гудвином, и линейный рендеринг модели.Обратите внимание, что рисунок линии очень похож на рисунок, сделанный вручную, с аналогичным расположением штрихов и вариациями толщины штриха.Линейные рисунки выглядят в основном одинаково, хотя модель рендеринга штрихов имеет только 3 параметра (два из которых – минимальная и максимальная толщина штриха).
Вот еще один пример, на этот раз с использованием панели из комиксов:
Слева: панель из комикса Bone. Справа: 3D-модель, основанная на этой панели, построенная Тоддом Гудвином, и линейный рендеринг модели.Обводки появляются с такой же толщиной и в тех же местах, что и на исходном чертеже. Вот анимированная версия модели.Это демонстрирует, как простая теория может уловить сложные эффекты на этих иллюстрациях.
На моих уроках рисования я не помню, чтобы получал какие-либо инструкции по толщине линий рисования, и я не нашел много об этом в учебниках по рисованию, которые я просматривал. Теория здесь может дать некоторые потенциально полезные «практические правила» для толщины рисования линий.
Наша теория предсказывает, что толщина линии, как правило, обратно пропорциональна двум величинам:
- ,
- , как далеко находится объект, и .
- кривизна объекта.
Кроме того, толщина линий не может превышать некоторую максимальную толщину, определяемую инструментом художника и его стилем рисования. Эти значения меняются вдоль штрихов: штрихи становятся тоньше в точках с высокой кривизной, затем тоньше в точках с низкой кривизной.
Например, вот рендеринг некоторых цилиндров с помощью нашего алгоритма:
Во-первых, обратите внимание на то, что у более удаленных цилиндров ход меньше, потому что они находятся дальше от наблюдателя. Во-вторых, обратите внимание, что у более тонких цилиндров штрихи тоньше, чем у более толстых.Это связано с тем, что более тонкие цилиндры имеют большую кривизну. (Технически ориентация кривизны также имеет значение. С математической точки зрения это нормальная кривизна в направлении взгляда, также называемая радиальной кривизной.)
Когда мы разрабатывали эту работу, я потратил много времени на просмотр иллюстраций и комиксов, чтобы увидеть, насколько они соответствуют этой теории. И я обнаружил огромное количество различных стилей рисования, и было трудно напрямую проверить теорию, поскольку у нас нет 3D-моделей, которые можно было бы использовать вместе с рисунками.Более того, люди рисуют линии множеством разных способов, и нет правильного или неправильного пути; Я думаю, что зрители гораздо менее чувствительны к толщине линий, и часто художники могут не обращать внимания на нюансы толщины линий или могут намеренно стилизовать линии совершенно по-разному. Когда я рисую, я нахожу эти правила в некоторой степени полезными, но их трудно точно соблюдать.
Тем не менее, я обнаружил много тенденций, которые соответствуют нашей теории.
Исходя из этой теории, мы можем сделать несколько прогнозов или, возможно, практических правил рисования, и я видел, как они повторяются во многих различных стилях рисования.Как объясняется в нашей статье , все эти правила являются следствиями нашей теории.
Объекты, расположенные дальше, имеют более мелкие штрихи.
Это правило широко распространено во многих стилях рисования и его легко найти на многих рисунках. Например, в приведенном выше примере комиксов сравните штрихи на ближайшем опоссуме с таковыми на опоссумах, которые находятся дальше:
Или посмотрите, как мазки на руке становятся толще по мере приближения к зрителю.
Кадр из фильма Мрачный сканерУ больших цилиндрических объектов штрихи больше, чем у тонких цилиндров.
Это проявляется по-разному. Например, мазков на ногах толще, чем на руках, которые толще, чем на пальцах:
Удары по выпуклости предплечья шире, чем по запястью.
Штрихи над скулами более тонкие. В каждом из этих примеров штрихи над скулами персонажа становятся тоньше. Вот 3D-рендеринг по нашему алгоритму:
Как только я это заметил, я смог найти еще много примеров:
Одним из нюансов этой модели является то, что толщина зависит от кривизны в направлении взгляда. Это означает, что объектов в ракурсе будут иметь несколько более толстые штрихи , чем если бы они не были укорочены. Я нашел несколько примеров, которые, кажется, это демонстрируют, но они довольно тонкие.
Сужение хода зависит от окклюзии.
Вот рендеринг с использованием нашего алгоритма. Обратите внимание, что некоторые штрихи заканчиваются в изолированной точке. В этих случаях ход сужается (сужается) до этой точки. В других случаях обводка заканчивается там, где ее закрывает другой объект; в этом случае ход не сужается. Например, толстый штрих на животе коровы не сужается там, где он проходит под ногой:
Напротив, все выглядит более неуклюже, если мы сузим все штрихи равномерно.Такое сужение довольно часто встречается на рисунках художников, и его можно увидеть на многих рисунках на этой странице.
Толщина может зависеть от освещения.
Штрихи часто толще внизу объекта, чем сверху, что соответствует источнику света над объектом. Мы также можем зафиксировать это в нашей модели (например, на иллюстрации с жуком выше).
Внутренние штрихи обычно тоньше, чем силуэтные.
Внешние штрихи часто рисуются намного толще, чем многие штрихи в интерьере. Есть тонкое математическое различие, которое объясняет это в модели (это разница между закрывающими контурами и наводящими на размышления контурами). Некоторые художники преувеличивают этот эффект, делая силуэты намного толще, чем внутренние мазки:
Рисунки Скотта МакКлауда и Криса Уэра
Одно из явлений, которое наша модель в настоящее время не отражает, заключается в том, что существует своего рода сжатый динамический диапазон толщины мазка, как если бы художников больше заботила относительная толщина, а не соблюдение этих правил в абсолютном смысле.
Эта теория абстрактного затенения работает только для гладких объектов; не совсем понятно, как это применимо к острым краям, как на коробке. Тем не менее, мы видим, что некоторые из этих явлений применимы и к острым краям, например, удаленное здание будет нарисовано более тонкими штрихами, чем соседнее.
Наконец, я думаю, что есть более формальное, проверяемое предсказание, которое мы можем сделать с помощью этой теории. В частности, я предсказываю, что если мы визуализируем линейные рисунки с помощью нашего алгоритма толщины штриха, то зритель будет более точно воспринимать форму, что может быть измерено с помощью задачи измерения.Я думаю, что разница будет незначительной, и улучшение может быть в значительной степени ограничено областями, близкими к контурам. Инсульт
Типы линий и толщины – технический чертеж
Стандарт ISO 128: 1982 дает 10 типов линий, которые определены от A до K (за исключением буквы I). В таблице на рисунке 3.4 показаны эти линии.
Огнестойкость до 50HRC
Огнестойкость до 50HRC
ЗАКАЛЕННАЯ ВСТАВКА. Деталь № 2.
Материал: среднеуглеродистая сталь.Все размеры указаны в мм.
Не в масштабе.
Рисунок 3.3 Детальный технический чертеж «закаленной вставки», номер детали 2
ЗАКАЛЕННАЯ ВСТАВКА. Деталь № 2.
Материал: среднеуглеродистая сталь. Все размеры указаны в мм.
Не в масштабе.
Рисунок 3.3 Детальный технический чертеж «закаленной вставки», номер детали 2
Типы линий: «толстая», «тонкая», «непрерывная», «прямая», «изогнутая», «зигзагообразная», «прерывистая пунктирная» и «прерывистая пунктирная цепь».Каждый тип линий имеет четкое значение на рисунке, и смешивание одного типа с другим типом эквивалентно неправильному написанию чего-либо в эссе.
Категории толщины линии «толстый» и «тонкий» (иногда называемые «широким» и «узким») должны быть в соотношении 1: 2. Однако, хотя пропорция должна применяться во всех случаях, толщина отдельных линий будет варьироваться в зависимости от типа, размера и масштаба используемого чертежа. Стандарт ISO 128: 1982 гласит, что толщину «толстой» или «широкой» линии следует выбирать в соответствии с размером и типом чертежа из следующего диапазона: 0,18; 0,25; 0,35; 0,5; 0,7; 1; 1,4 и 2 мм.Однако, в прямом противоречии с этим, стандарт ISO 128-24: 1999 устанавливает, что толщина должна быть 0,25; 0,35; 0,5; 0,7; 1; 1,4 и 2 мм. Таким образом, царит путаница, и читателю следует остерегаться! Ссылаясь на таблицу на рисунке 3.4, типы линий A-K следующие.
Линии ISO типа «A» толстые, прямые и непрерывные, как показано на Рисунке 3.5. Они используются для видимых краев, видимых контуров, вершин винтовой резьбы, ограничения длины полной резьбы и линий обзора сечения.Примеры всего этого можно увидеть на подробных чертежах сборки тисков. Это, безусловно, наиболее распространенные типы линий, поскольку они определяют артефакт.
Линии ISO типа «B» тонкие, прямые и непрерывные, как показано на Рисунке 3.6. Используются для размерных и выносных линий,
ИНЖЕНЕРНЫЕ ЧЕРТЕЖИ | ||||||||||
Непрерывные линии | Прерывистые линии | |||||||||
Толстая | Тонкий | Толстая | Тонкий | Толстый | ||||||
Прямой | Волнистый | Прямой | Непрямой | Штрих | Цепь | Даш | Цепь | и тонкий | ||
изогнутый | Зигзаги | Одноместный | Двойной | |||||||
1 | нет | 5 | я | 1 1 1 | 1 я | и к | я | ! я | ||
IS0128 Классификация типов линий, от «A» до «K» | ||||||||||
А | нет | Б | с | Д | E | Дж | Ф | г | К | H |
Рисунок 3.4 Технические чертежи линий типов от A до K (ISO 128: 1982)
Рисунок 3.4 Технические чертежи линий типов от A до K (ISO 128: 1982)
линий выноски, штриховки, контуров вращающихся секций, коротких центральных линий, маршрутов резьбы и знаков симметрии («равно»).
Линии ISO типа «C» тонкие, волнистые и непрерывные, как показано на Рисунке 3.7. Они используются только для отображения пределов сечений или пределов прерванных видов, как если бы рисование от руки рисовалось рисовальщиком на бумажной доске.Примеры линий типа «C» показаны на сборочном чертеже, деталь номер шесть, зажимной винт кулачка.
Линии ISO типа «D» тонкие, зигзагообразные и непрерывные, как показано на Рисунке 3.8. Они используются точно так же, как и строки типа “C”
.ISO Type’A1 Line | |
Толстая, непрерывная | |
Контуры края Резьба c | s> m -x rests Предел сечения Линия просмотра полной резьбы |
Рисунок 3.5 ISO 128 инженерный чертеж линии типа A ‘
Рисунок 3.5 Линия инженерного чертежа ISO 128, тип A ‘
ISO Тип ‘B’ Линия тонкая, прямая, непрерывная
Размерные линии и линии выноски Перекрестный контур выносных линий, заштрихованных вращающимися участками
Короткий центр Корень резьбы Линии знака симметрии
Рисунок 3.6 ISO 128 инженерный чертеж линии типа «B»
ISO тип ‘C’ Линия
Тонкие, волнистые, сплошные
Предел раздела. Предел прерванного просмотра.Для рисунков от руки.
Предел раздела. Предел прерванного просмотра. Для рисунков от руки.
Рисунок 3.7 Инженерный чертеж ISO 128 типа «C»
ISO Тип’D1 Линия
Тонкий, зигзагообразный, непрерывный
Предел раздела. Предел прерванного просмотра. Для машинных чертежей.
Предел раздела. Предел прерванного просмотра. Для машинных чертежей.
Рисунок 3.8 Инженерный чертеж ISO 128 типа D
, но они используются для машинных чертежей.Опять же, они применяются к пределу разделов или пределу прерванных просмотров. Примеры линии типа «D» показаны на сборочном чертеже тисков.
Линии ISO типа «E» толстые, прерывистые и пунктирные, как показано на Рисунке 3.9. Они используются только для указания допустимой обработки поверхности. Это может быть, например, термическая обработка или механическая обработка. Этот тип линии показан на подробном чертеже закаленной вставки.
Линии ISO типа «F» тонкие, прерывистые и пунктирные, как показано на рисунке 3.10. Они используются для отображения скрытых деталей, будь то края или контуры скрытых деталей. Скрытые детали можно увидеть на подробных чертежах подвижной губки и закаленной пластины на рисунках 3.2 и 3.3 соответственно.
Линии ISO типа «G» тонкие, прерывистые и пунктирные, как показано на Рисунке 3.11. Они используются для отображения осевых линий
Тип ISO, линия E | |||
Толстая, прерывистая, тире | |||
‘Обозначение допустимой поверхности | |||
j – обработка, например термообработка | |||
– | 1 1 | ||
Рисунок 3.9 ISO 128 инженерный чертеж линии типа «E»
Рисунок 3.9 Инженерный чертеж ISO 128 типа «E»
Скрытые края Скрытые контуры
Рисунок 3.10 Инженерный чертеж ISO 128 типа F
отдельных элементов или частей. Центральные линии можно увидеть на сборочном чертеже тисков, а также на чертежах подвижной губки и закаленной вставки.
Линии ISO типа «H» представляют собой комбинацию толстых и тонких, прерывистых и пунктирных цепочек, как показано на Рисунке 3.12. Они используются для демонстрации плоскостей резки. Толстая часть линий шрифта находится на концах, где показаны стрелки направления обзора плоскости разреза, а также в точках изменения направления. Пример ступенчатой режущей плоскости типа «H» показан на подробном чертеже подвижной губки.
Обратите внимание, что тип линии T не определен в стандарте ISO 128: 1982.
Линии ISO типа «J» толстые, прерывистые и пунктирные, как показано на Рисунке 3.13. Они используются для концевых частей плоскостей резки, как показано выше в линиях типа «H» выше.
Рисунок 3.11 Инженерный чертеж ISO 128 типа G
Рисунок 3.11 Инженерный чертеж ISO 128 типа G
ISO Тип’H ‘Линия
Толстые и тонкие, прерывистые, цепные
-Размер смещенных режущих плоскостей
ISO тип J, линия | |||
——- | Толстая, прерывистая, цепная | ||
р | Обозначение ограниченных участков, / например, измерение – площадь или термообработка | ||
Рисунок 3.13 ISO 128 инженерный чертеж линии типа «J»
Рисунок 3.13 Инженерный чертеж ISO 128 типа J
причина, например площадь измерения или предел термообработки. Примеры этого типа линии можно увидеть на подробном чертеже подвижной челюсти.
Линии ISO типа «K» тонкие, прерывистые и цепочки с двойной точкой, как показано на рис.

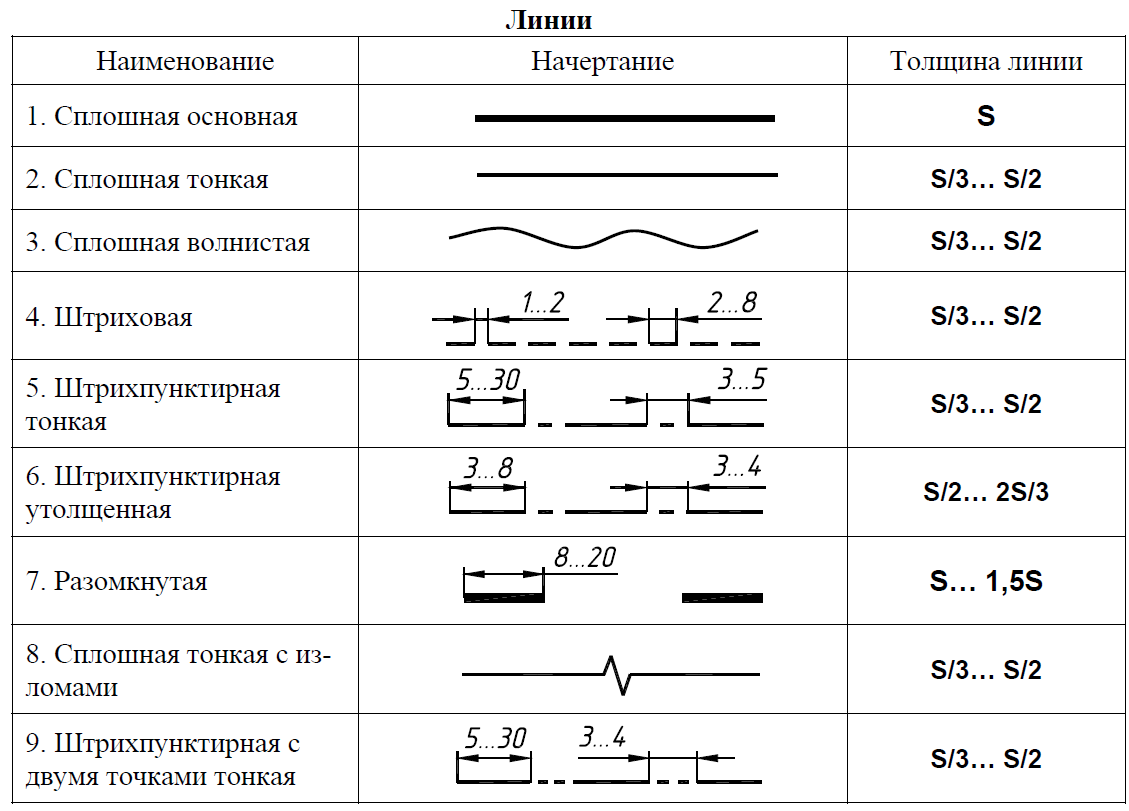
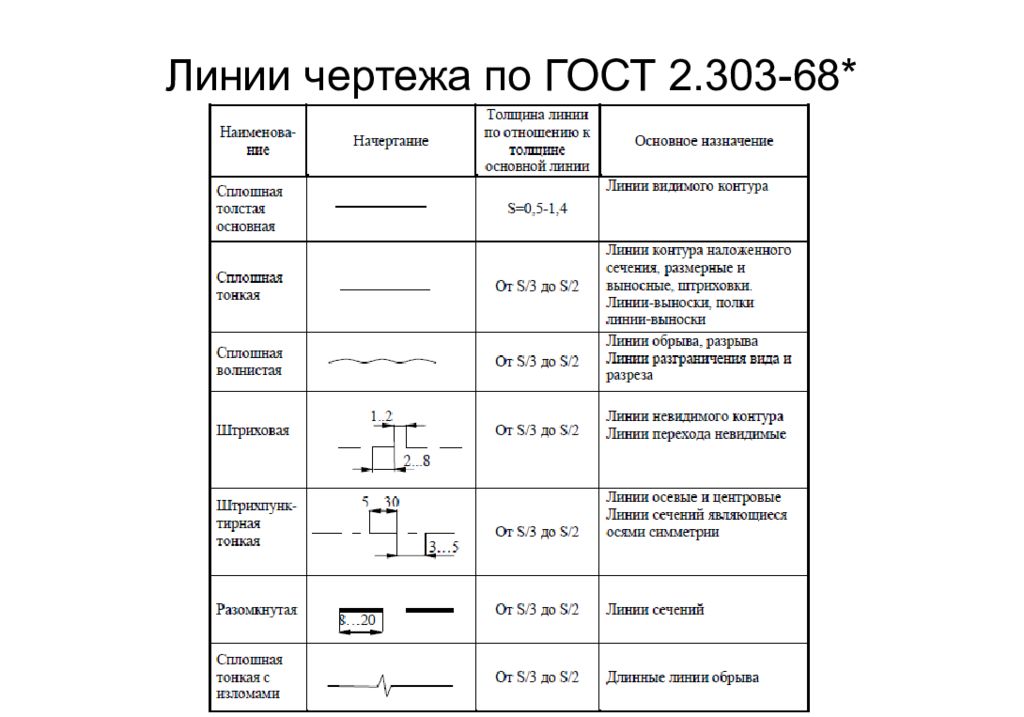


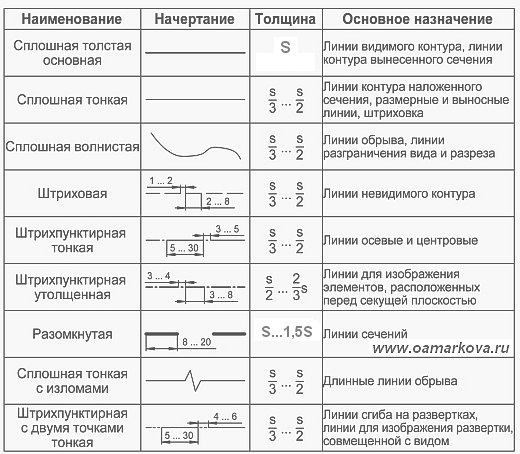
 Если вы измените тему документа, пользовательские цвета и цвета, выбранные на вкладке Обычные, не обновятся.
Если вы измените тему документа, пользовательские цвета и цвета, выбранные на вкладке Обычные, не обновятся.