Начертательная геометрия. Часть 2
Линии чертежа
Начертательная геометрия является технической учебной дисциплиной, изучаемой в ВУЗах. Она изучает и объясняет способы изображений пространственных форм (линий, поверхностей, тел) на области и способы решений вопросов геометрического характера по заданным изображениям указанных форм.
СПЛОШНАЯ ТОЛСТАЯ ЛИНИЯ (стл) – отображение ортогонального и аксонометрического чертежа. Это результат прямоугольного проецирования видимых зрителю ребер объёмного объекта и контуров его кривых поверхностей. Согласно гост 2.303-68 стл используется для изображения линий рамки и основной надписи чертежа.
СПЛОШНАЯ ТОНКАЯ ЛИНИЯ (стнл) – вертикальные и горизонтальные линии чертежа, соединяющие между собой следов смежных проекционных плоскостей какой-либо вершины трехмерного объекта. Стнл используются на учебных чертежах, на производственных чертежах и называются проекционными линиями связи.
ШТРИХОВАЯ ЛИНИЯ (шл) – изображение на ортогональном и аксонометрическом чертежах контуров кривых поверхностей трехмерного объекта, не видимых зрителю.
ШТРИХПУНКТИРНАЯ ЛИНИЯ (шпл) – рисунок на ортогональном и аксонометрическом чертеже предполагаемых линий: осей вращения, координат, симметрии. Указанные линии не являются частью конструкции проецируемого объекта, они не имеют реальной материализации. Использование на чертеже различных осей уточняет графическую историю о устройстве и технологии производства 3D объекта. Подробнее о выполнении чертежей и 3D объёмного моделирования можно узнать тут. Например, изображение шпл обращает призор на симметричность частей объекта, а изображение оси вращения кривой поверхности цилиндрического отверстия указывает направление движения оси бора при изготовлении этого отверстия. Шпл представляет собой чередование коротких линий и точек. Штрих понимается как черточка, короткий отрезок, а пунктир – (.). Применение на чертеже данной линии регламентируется гостом 2.
ПРОЕЦИРОВАНИЕ ПРЯМОЙ ЛИНИИ – это траектория движущейся в пространстве (.). Выделяют: кривые и прямые линии.
ПРЯМАЯ ЛИНИЯ (пл) – линия, образованная перемещением точки, не меняющей направления своего вектора в пространстве. Её положение в пространстве исследовать относительно плоскостей проекций П1, П2 и П3. Различают пл общего частного положения. ПРЯМАЯ ЛИНИЯ ОБЩЕГО ПОЛОЖЕНИЯ (плоп) – пл не ∥ ни одной из плоскостей проекций и расположенная к каждой из них под углом не равным 90о. На чертеже тень такой прямой всегда не ∥ и не ⟂ осям координат. Размер координаты Y начала прямой линии всегда больше, чем у точки ее конца. Ни одна из проекций плоп не показывает длину и угол наклона к плоскости проекций. Любая проекция такой пл меньше самой прямой. По мере удаления от наблюдателя различают восходящую и нисходящую плоп.
ВОСХОДЯЩАЯ ПРЯМАЯ ЛИНИЯ ОБЩЕГО ПОЛОЖЕНИЯ (вплоб) – пл, восходящая по мере удаления от зрителя. На чертеже размер координаты Z начала такой прямой всегда меньше, чем у точки окончания траектории этой прямой. В зависимости от того, где расположен конец вплоб, различают восходящую вправо и восходящую влево пл.
На чертеже размер координаты Z начала такой прямой всегда меньше, чем у точки окончания траектории этой прямой. В зависимости от того, где расположен конец вплоб, различают восходящую вправо и восходящую влево пл.
НИСХОДЯЩАЯ ПРЯМАЯ ЛИНИЯ ОБЩЕГО ПОЛОЖЕНИЯ (нплоп) – пл, убывающая по мере удаления от зрителя. На чертеже размер координаты Z начала такой прямой всегда больше, чем у точки окончания этой прямой. В зависимости от того, где расположен финиш восходящей прямой относительно наблюдателя, различают нисходящую вправо и нисходящую влево пл.
ПРЯМЫЕ ЛИНИИ ЧАСТНОГО ПОЛОЖЕНИЯ (плчп) – пл, ориентированы определенным образом относительно плоскостей проекций: ∥ и ⟂ принадлежащие плоскостям проекций.
ПРОЕЦИРУЮЩАЯ ПРЯМАЯ ЛИНИЯ (ппл) – пл, ⟂ плоскости проекций и при этом ∥ двум другим плоскостям проекций. Проекция прямой линии обращается точку на той плоскости, относительно которой отрезок ⟂, а на плоскостях проекций, которым она ∥, проецируется в натуральную величину (нв). Различают: горизонтально проецирующие, фронтально проецирующие, профильно проецирующие пл.
Различают: горизонтально проецирующие, фронтально проецирующие, профильно проецирующие пл.
ГОРИЗОНТАЛЬНО ПРОЕЦИРУЮЩАЯ ПРЯМАЯ ЛИНИЯ (гппл) – пл, ⟂ горизонтальной плоскости проекций П1 и при этом ∥ фронтальной П2 и профильной П3 плоскостям проекций. Фронтальная и профильная проекции (фпп) ортогонального чертежа этой прямой равны ее нв и расположены ∥ оси координат Z, а горизонтальная проекция – (.). Размеры одноименных координат Y и X всех точек такой пл равны, а размеры координаты Z отличаются друг от друга.
ФРОНТАЛЬНО ПРОЕЦИРУЮЩАЯ ПРЯМАЯ ЛИНИЯ (фппл) – пл, ⟂ фронтальной плоскости проекций П2 и при этом ∥ горизонтальной П1 и профильной П3 плоскостям проекций. Гпп ортогонального чертежа этой пл равны ее нв и расположены ∥ оси координат Y, а фронтальная проекция – (.). Все (.) такой прямой имеют равные одноименные размеры координат X и Z.
ПРОФИЛЬНО ПРОЕЦИРУЮЩАЯ ПРЯМАЯ ЛИНИЯ (пппл) – пл, ⟂ профильной плоскости проекций П3 и при этом ∥ горизонтальной П1 и фронтальной П2 плоскостям проекций. Горизонтальная и фронтальная проекции ортогонального чертежа этой прямой линии равны ее натуральной длине и расположены параллельно оси координат X, а профильная проекция – (.). Все точки такой пл имеют равные одноименные координаты Y и Z.
Горизонтальная и фронтальная проекции ортогонального чертежа этой прямой линии равны ее натуральной длине и расположены параллельно оси координат X, а профильная проекция – (.). Все точки такой пл имеют равные одноименные координаты Y и Z.
ПРЯМАЯ ЛИНИЯ УРОВНЯ (плу) – пл, ∥ одной из плоскостей проекций, на которую она проецируется без изменения, и проекция которой устанавливает углы наклона этой прямой к двум другим плоскостям проекций. При этом пл уровня не ∥ и не ⟂ двум другим плоскостям проекций и проецируется на эти плоскости с изменением размера длины. Делятся на: горизонтальную, фронтальную и профильную прямые линии уровня.
ГОРИЗОНТАЛЬНАЯ ПРЯМАЯ ЛИНИЯ УРОВНЯ (гплу) – это пл, ∥ горизонтальной плоскости проекций П1 и при этом не ∥ и не ⟂ фронтальной П2 и профильной 3 плоскостям проекций. Используется сокращенное название горизонтальное расстояние уровня, либо ее называют горизонталью и на чертеже обозначают буквой h. Так как все точки этой прямой линии равноудалены от плоскости проекций П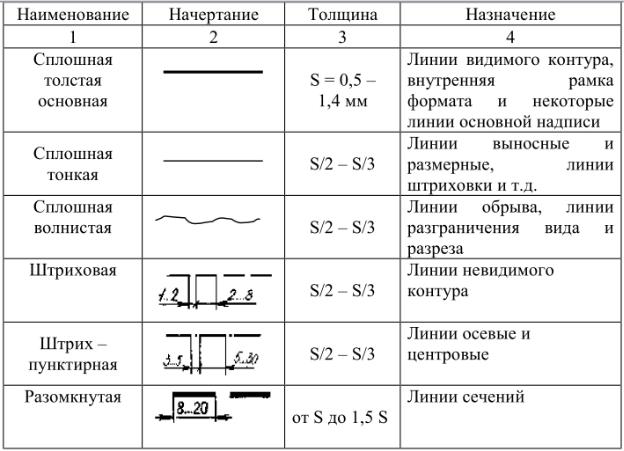 На плоскость проекций П1 горизонталь h проецируется без изменения своей длины и размеров углов наклона к плоскостям проекций П2 и П3.
На плоскость проекций П1 горизонталь h проецируется без изменения своей длины и размеров углов наклона к плоскостям проекций П2 и П3.
ФРОНТАЛЬНАЯ ПРЯМАЯ ЛИНИЯ УРОВНЯ (фплу) – это пл, ∥ фронтальной плоскости проекций П2. Используется сокращенное название фронталь и на чертеже обозначают f. Так как все точки этой пл равноудалены от плоскости проекций П2, то гпп данной прямой соответственно ∥ координатным осям X и Z. На плоскость проекций П2 без искажения проецируется длина отрезка прямой f и углы наклона этой прямой линии к плоскостям проекций П1 и П2.
ПРОФИЛЬНАЯ ПРЯМАЯ ЛИНИЯ УРОВНЯ (пплу) – это пл, ∥ профильной плоскости проекций П3. Используется сокращенное название профильная пу, которая на чертеже обозначается p. Так как все точки этой прямой линии равноудалены от плоскости проекций П 3, то гфп данной прямой соответственно параллельны координатным осям Y и Z. На плоскость П3 проецируются без искажения отрезок этой прямой p и углы наклона прямой к плоскостям проекций П1 и П2. Если пплу, удаляясь от наблюдателя, поднимается, то называют восходящей. Если же пплу от наблюдателя удаляется вниз, то она считается нисходящей.
На плоскость П3 проецируются без искажения отрезок этой прямой p и углы наклона прямой к плоскостям проекций П1 и П2. Если пплу, удаляясь от наблюдателя, поднимается, то называют восходящей. Если же пплу от наблюдателя удаляется вниз, то она считается нисходящей.
ЛИНИИ НУЛЕВОГО УРОВНЯ (лну) – пл, принадлежащие плоскостям проекций. Это частный случай горизонтальных, фронтальных и профильных прямых линий уровня. Они обозначаются: h0, f0, p0. Так как данные линии находятся на поверхностях плоскостей проекций, то одна из координат (.) этих прямых равна 0. На эпюре две проекции лну конкурируют с осями координат, а третья проекция дает возможность определить нв этой прямой и углы наклона к плоскостям проекций.
СЛЕД ПРЯМОЙ ЛИНИИ (спл) – (.), в которой она пересекается с плоскостью проекций, т.е. (.), принадлежащая одновременно и прямой и плоскости проекций. Следы прямой являются (.) частного положения, в них пл переходит из одного октанта в другой.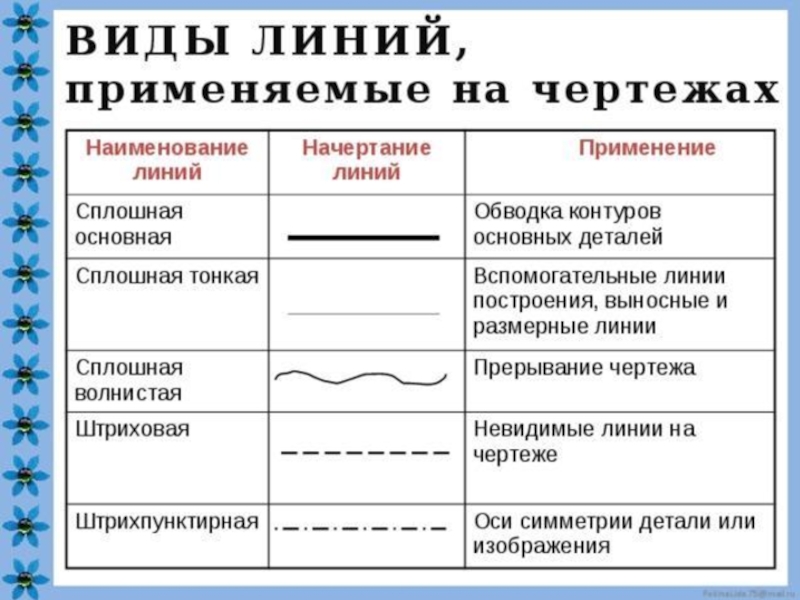 В общем случае пл может пересекать все три плоскости проекций и иметь три следа. Так как спл принадлежит плоскости проекций, одна из его координат равна 0. Различают: горизонтальный, фронтальный и профильный следы прямой.
В общем случае пл может пересекать все три плоскости проекций и иметь три следа. Так как спл принадлежит плоскости проекций, одна из его координат равна 0. Различают: горизонтальный, фронтальный и профильный следы прямой.
ВЗАИМНОЕ ПРОСТРАНСТВЕННОЕ РАСПОЛОЖЕНИЕ ПРЯМЫХ ЛИНИЙ
ПЕРЕСЕКАЮЩИЕСЯ ПРЯМЫЕ ЛИНИИ (ппл) – это пл, имеющие одну общую (.). Проекция (.) пересечения прямых линий есть (.) пересечения проекций этих прямых. Проекции (.) пересечения пл на смежных плоскостях проекций лежат на одной проекционной линии связи, перпендикулярной оси координат.
СКРЕЩИВАЮЩИЕСЯ ПРЯМЫЕ ЛИНИИ (спл) – это пл, не пересекающиеся и не ∥ между собой, лежащие в двух ∥ плоскостях. На эпюре точки пересечения проекций этих прямых линий не лежат на одном отрезке проекционной связи. Для определения какая из изображенных на чертеже пл выше другой или ближе другой к наблюдателю анализируют положение конкурирующих (.) этих прямых.
Если через спл можно провести проецирующие плоскости, то тогда тени этих прямых будут ∥ на плоскости проекций, которой были ⟂ вводимые плоскости.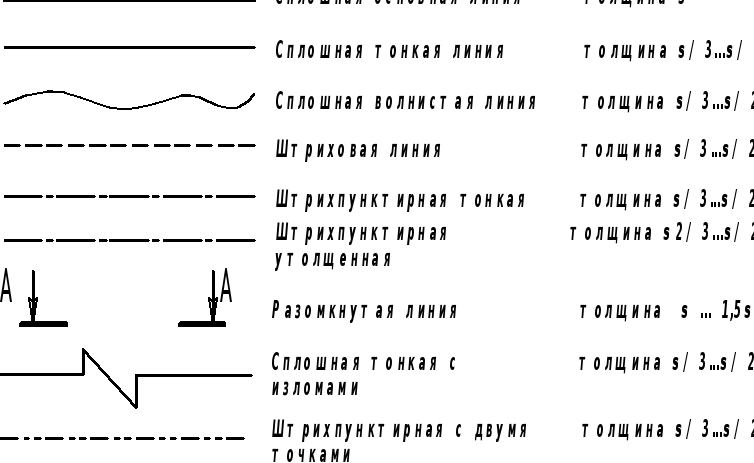
ПАРАЛЛЕЛЬНЫЕ ПРЯМЫЕ ЛИНИИ (ппл) – пл, расположенные в одной плоскости на не меняющемся расстоянии друг от друга на всем своем протяжении. ппл пересекаются только в несобственной (.). Проекции ппл на любую плоскость проекций – ∥. Особый случай представляют собой пл, ∥ одной из плоскостей проекций. Для оценки взаимного положения таких пл следует построить эпюр.
КОНКУРИРУЮЩИЕ ПРЯМЫЕ ЛИНИИ (кпл) – пл, расположенные в одной проецирующей плоскости, т.е. в плоскости ⟂ какой-либо плоскости проекций. На чертеже кпл проецируются в одну линию на одной из плоскостей проекций. Конкурирующими могут быть пересекающиеся или ∥ прямые, но не скрещивающиеся. В зависимости от положения проецирующей плоскости, в которой расположены пл, разделяют их на: горизонтально конкурирующие, фронтально конкурирующие и профильно конкурирующие пл.
ГОРИЗОНТАЛЬНО КОНКУРИРУЮЩИЕ ПРЯМЫЕ ЛИНИИ (гкпл) – пл, расположенные на поверхности плоскости ⟂ горизонтальной плоскости проекций П1. Горизонтальные проекции таких пл конкурируют с горизонтальным следом плоскости, которой они принадлежат.
Горизонтальные проекции таких пл конкурируют с горизонтальным следом плоскости, которой они принадлежат.
ФРОНТАЛЬНО КОНКУРИРУЮЩИЕ ПРЯМЫЕ ЛИНИИ (фкпл) – пл, расположенные на поверхности фронтально проецирующей плоскости. Фп таких пл совмещены с фронтальным следом плоскости, которой они принадлежат.
ПРОФИЛЬНО КОНКУРИРУЮЩИЕ ПРЯМЫЕ ЛИНИИ (пкпл) – пл, расположенные на поверхности профильной проецирующей плоскости. Пп таких пл совмещены с профильным следом плоскости, которой они принадлежат.
ПЕРПЕНДИКУЛЯРНЫЕ ПРЯМЫЕ ЛИНИИ (ппл) – пл, образующие в пространстве прямой угол. Прямой угол могут образовывать не только пересекающиеся, но и скрещивающиеся пл. Угол, образуемый скрещивающимися пл, равен углу между ⟂ друг другу проецирующими плоскостями, в которых они находятся. Если две прямые пересекаются под прямым углом, то следы их в общем случае образуют угол, не равный 900. Для того чтобы прямой угол проецировался в истинную величину, необходимо и достаточно, чтобы одна из его сторон была ∥, а другая не ⟂ плоскости проекций.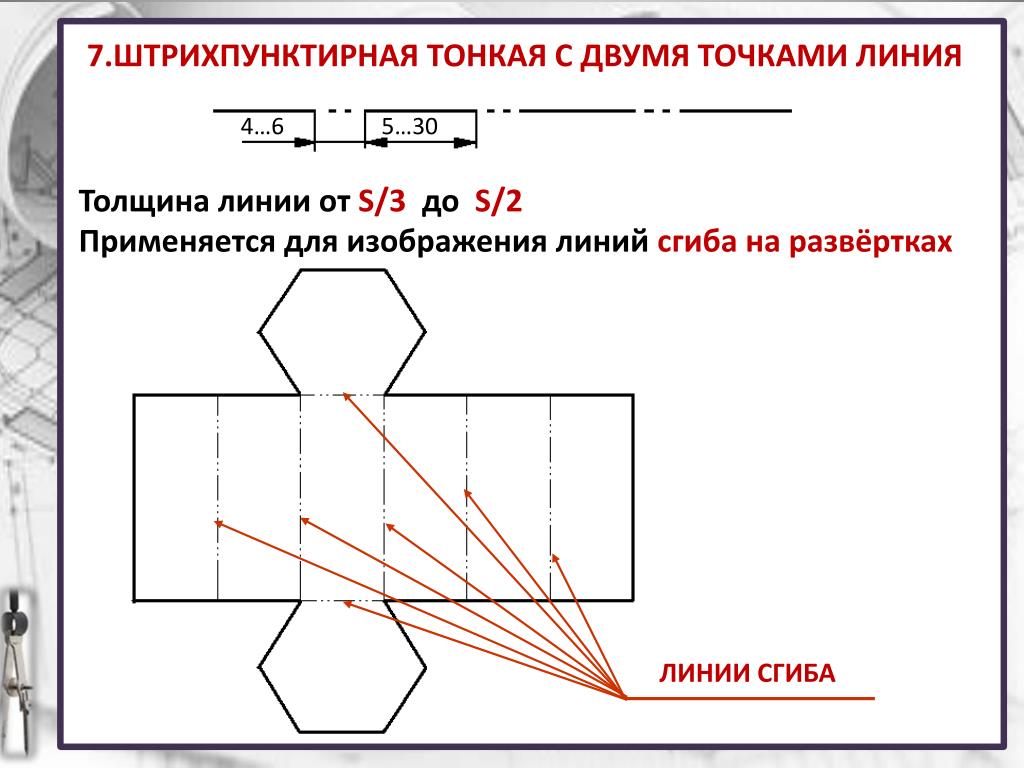 Если под прямым углом пересекаются линии общего положения, то решение задачи сводится к преобразованию одной из сторон прямого угла в линию уровня.
Если под прямым углом пересекаются линии общего положения, то решение задачи сводится к преобразованию одной из сторон прямого угла в линию уровня.
ТЕОРЕМА ОБ ОРТОГОНАЛЬНОЙ ПРОЕКЦИИ ПРЯМОГО УГЛА: если одна из сторон прямого угла ∥ плоскости проекций, а другая ей не перпендикулярна, то прямой угол проецируется ортогонально на эту плоскость проекций без искажения, т.е. прямым углом.
Если ни одна из сторон прямого угла не является линией уровня, то необходимо преобразование чертежа, например, заменой плоскостей проекций.
Поделиться статьёй:
2 способа рисования пунктирной линии в Photoshop (с пошаговыми инструкциями)
Рисование линии в Photoshop — одна из самых простых вещей, которые вы можете сделать в популярном графическом редакторе Adobe, но чтобы нарисовать более красивую пунктирную или пунктирную линию, требуется немного больше усилий. Это все еще довольно просто, но вам нужно знать, где искать, чтобы осуществить это.
Как и большинство вещей в Photoshop, существует несколько способов рисования пунктирной/пунктирной линии.
Если вы хотите создать векторную фигуру, которую можно легко масштабировать и редактировать после завершения рисования, вам следует использовать метод Pen Tool, но также можно настроить инструменты на основе кисти для создания эффекта пунктирной линии.
В большинстве случаев, вероятно, лучше всего начать с использования инструмента «Перо», если только вы не уверены, что вам нужно использовать кисть для рисования пунктирной линии.
Содержание
- Способ 1. Нарисуйте пунктирную/пунктирную линию с помощью инструмента «Перо»
- Способ 2. Нарисуйте пунктирную линию с помощью кистей
- Заключительное слово
ed Line With The Pen Tool
Открыв документ в Photoshop, давайте перейдем к шагам.
Шаг 1: Выберите инструмент Pen с помощью набора инструментов или сочетания клавиш P .
Полезная подсказка для инструмента «Перо» в Photoshop 2022 Инструмент «Перо» позволяет создавать и редактировать контур с использованием опорных точек для создания любой формы, от простой прямой линии до сложной иллюстрации.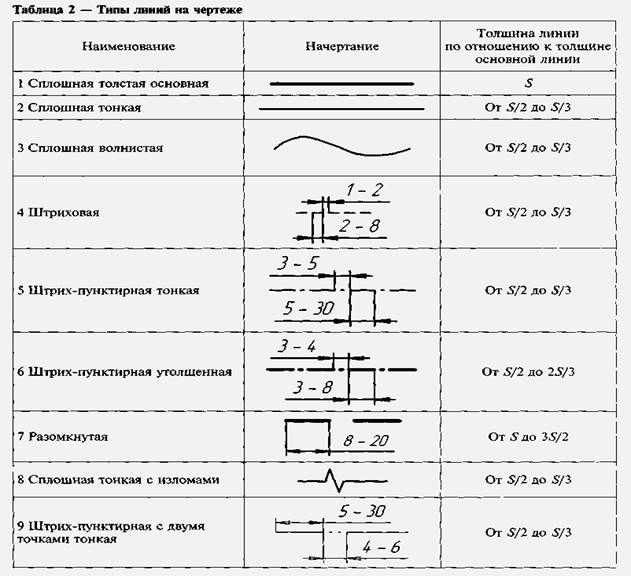 Этот путь станет вашей пунктирной линией, но сначала нам нужно применить несколько пользовательских настроек, чтобы превратить старую простую прямую линию в причудливую пунктирную/пунктирную линию.
Этот путь станет вашей пунктирной линией, но сначала нам нужно применить несколько пользовательских настроек, чтобы превратить старую простую прямую линию в причудливую пунктирную/пунктирную линию.
При активном инструменте Pen найдите панель параметров (обычно размещается в верхней части главного окна документа). Убедитесь, что для инструмента «Перо» установлено значение Shape вместо Path , что позволяет добавлять штрихи и заливки к вашему творению.
Шаг 2: Настройте цвета для фигуры, щелкнув образцы рядом с параметрами «Заливка» и «Обводка». Убедитесь, что цвет Fill пустой, представленный белым квадратом с красной диагональной линией (как показано ниже), и установите Stroke цвет, который вы хотите, чтобы ваша пунктирная линия была.
Как видите, в последнее время я много работаю с оттенками серого! Шаг 3: Пришло время настроить точки на пунктирной линии.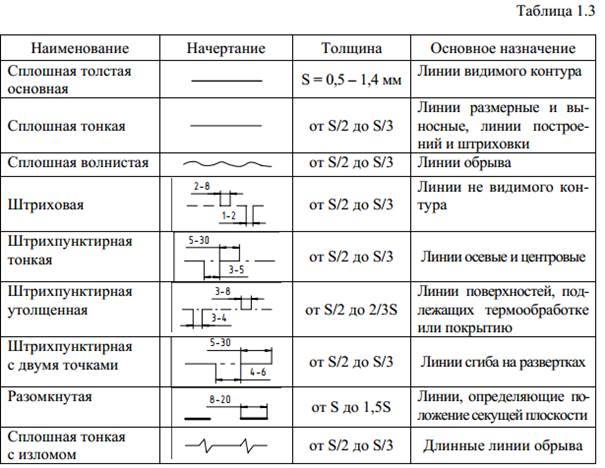 Щелкните раскрывающееся меню Stroke Options , и вы увидите, что в Photoshop есть предустановленные шаблоны пунктирных и пунктирных линий, которые вы можете использовать.
Щелкните раскрывающееся меню Stroke Options , и вы увидите, что в Photoshop есть предустановленные шаблоны пунктирных и пунктирных линий, которые вы можете использовать.
Вы также можете нажать кнопку «Дополнительные параметры» в нижней части раскрывающегося списка пресетов, чтобы настроить собственный шаблон точек или штрихов.
Шаг 4: Если вы довольны настройками линии, щелкните в любом месте документа, чтобы установить первую опорную точку пути.
Шаг 5: Нажмите еще раз, чтобы создать вторую точку, и Photoshop начнет рисовать путь между каждой опорной точкой. Продолжайте нажимать, пока не создадите нужную форму, используя столько опорных точек, сколько вам нужно.
Вы также можете щелкнуть и перетащить при установке опорных точек для создания изогнутого пути или удерживать нажатой кнопку Опция и Команда Ключи (используйте CTRL и ALT на ПК), чтобы отрегулировать свои якорные точки после того, как они уже были размещены.
Поскольку ваша пунктирная линия представляет собой векторный контур, а не растровое изображение, вы можете легко редактировать его в любой точке, не беспокоясь о потере пиксельных данных.
Вы можете перемещать и редактировать опорные точки, настраивать толщину и цвет линии, а также форму и расстояние между точками в линии без необходимости перерисовывать все с нуля.
Метод 2: Рисование пунктирной линии кистями
Как я упоминал ранее, этот метод имеет одно главное преимущество, но также и один большой недостаток. Основное преимущество заключается в том, что вы можете использовать его с любыми инструментами на основе кистей в Photoshop, от инструмента «Клонирование» до инструмента «Осветление».
Поскольку вы используете систему кистей, вы можете создавать «точки» на линии любой формы.
Это открывает огромное количество творческих эффектов, с которыми вы можете поиграть, но все же есть один большой недостаток: ваша пунктирная линия будет растровой, а не векторной графикой. Если вы хотите вообще изменить свою линию, вам придется начать с самого начала и перерисовать ее.
Если вы хотите вообще изменить свою линию, вам придется начать с самого начала и перерисовать ее.
Шаг 1: Настройте кисть для создания эффекта пунктирной линии, переключитесь на инструмент на основе кисти, который вы хотите использовать, а затем откройте панель «Параметры кисти» с помощью панели «Параметры» или сочетания клавиш F5 .
Шаг 2: Настройте форму кисти по своему усмотрению, а затем выберите категорию Форма кончика кисти на левой панели окна Настройки кисти.
Правая панель обновится и покажет вам соответствующие настройки. Тот, который нам нужно настроить, называется 9.0025 Интервал и расположен в нижней части панели.
Не вдаваясь в подробности работы системы кистей Photoshop, отметим, что параметр Spacing определяет, как часто ваша кисть «отпечатывает» свою форму во время использования. Более низкие настройки создают ровную последовательную линию, но любое значение выше 100% покажет вам каждый отдельный отпечаток кисти как отдельно расположенную форму.
Более низкие настройки создают ровную последовательную линию, но любое значение выше 100% покажет вам каждый отдельный отпечаток кисти как отдельно расположенную форму.
Может использоваться для управления плотностью точек в пунктирной линии. Хорошее место для начала обычно находится между 150% и 200%, но вы можете настроить его на все, что хотите, чтобы получить нужный результат.
Вы увидите раздел предварительного просмотра в нижней части обновления панели «Настройки кисти», чтобы показать, как будет выглядеть ваша кисть.
Шаг 3: Когда вы довольны результатами, самое время провести линию!
Если вы хотите нарисовать линию произвольной формы, вы можете просто щелкнуть и перетащить ее в любое место в главном окне документа.
Чтобы нарисовать прямую линию, щелкните один раз в том месте, где должна начинаться линия, затем, удерживая нажатой клавишу Shift , щелкните один раз в том месте, где линия должна заканчиваться. Photoshop нарисует идеально прямую линию между двумя точками.
Photoshop нарисует идеально прямую линию между двумя точками.
Заключительное слово
Это все, что нужно знать о том, как рисовать пунктирные линии в Photoshop! Независимо от того, работаете ли вы над творческим произведением искусства или проектом графического дизайна, один из этих двух методов идеально подойдет для ваших целей.
О Томасе БолдтеТомас начал свою карьеру в Photoshop еще в 2000 году. Изучив Photoshop 5.5 в компьютерном классе средней школы, он развил непреходящую страсть к фотографии, дизайну и технологиям, которая привела его к получению степени бакалавра дизайна и в дикий мир технологических стартапов.
Узнайте все о пунктирных линиях в Illustrator
Бен Барнхарт
Ведущий специалист по контенту
28 сентября 2022 г.
8 минут чтения Наша серия Adobe Illustrator предназначена для того, чтобы помочь вам научиться создавать эффекты в программах для векторного дизайна. Мы здесь, чтобы помочь упростить процесс проектирования для всех, от новичков до ветеранов! Сегодня мы сосредоточимся на том, как создавать пунктирные линии.
Мы здесь, чтобы помочь упростить процесс проектирования для всех, от новичков до ветеранов! Сегодня мы сосредоточимся на том, как создавать пунктирные линии.
Adobe Illustrator — мощный инструмент, используемый во всем мире для графического дизайна и иллюстрации.
Он содержит множество функций, которые позволяют вам создавать все, что вы можете себе представить, но также известно, что он требует довольно крутой кривой обучения. Даже профессиональные дизайнеры, которые давно в игре, иногда нуждаются в освежении в применении некоторых эффектов. Итак, если вы заглядываете на переподготовку или учитесь создавать пунктирную линию в Illustrator в первый раз, продолжайте читать!
В этой статье мы рассмотрим различные способы создания пунктирной линии в Adobe Illustrator и покажем, как сделать ее в Vectornator.
Существует множество причин, по которым дизайнер может захотеть использовать пунктирную линию в своем дизайне. Вот некоторые мотивы:
- Декоративный эффект, добавляющий текстуру изображению
- Для создания точечного рисунка
- Для отображения движения и направления, например полета
- Для отображения направления на карте или инфографике
- Для создания эффекта миллиметровой бумаги
- Чтобы дать указания, например, где что-то вырезать на дизайне упаковки
- Чтобы показать, где что-то должно быть написано или подписано
- Для предоставления инструкций, например, где что-то сложить
Как создать пунктирную линию в Illustrator
«Пунктирная линия» может принимать форму круглых точек, квадратов, прямоугольников или вообще любой формы. Пунктирные и пунктирные линии взаимозаменяемы, и приведенные ниже инструкции охватывают оба варианта.
Пунктирные и пунктирные линии взаимозаменяемы, и приведенные ниже инструкции охватывают оба варианта.
Существует несколько способов создания пунктирной линии в Illustrator. Ниже мы рассмотрим три варианта. Почему бы не попробовать их все, чтобы увидеть, какой метод вы предпочитаете?
Вариант 1. Создание пунктирных и пунктирных линий с помощью инструмента «Обводка»
- Сначала начните с рисования линии.
- Затем откройте панель «Внешний вид», перейдя в свойства-> внешний вид или используя сочетание клавиш F6 для Windows и Shift+F6 для Mac.
- Когда панель внешнего вида открыта, выберите «Обводка». Это откроет панель обводки и предоставит вам различные варианты обводки.
- Выберите параметр «пунктирная линия» в палитре «Обводка». Это, как вы можете себе представить, создаст пунктирную линию.
- Теперь выберите “закругленные заглавные буквы”, чтобы сделать закругленные штрихи.
- Вы можете преобразовать закругленные штрихи в точки, отрегулировав толщину обводки и значения зазора в окне обводки.
 Это дает эффект пунктирной линии.
Это дает эффект пунктирной линии. - Чтобы создать квадратную точку, выберите заглушку «Проецирование».
- Вы можете управлять расстоянием между точками или тире, увеличивая или уменьшая значение зазора.
- Вы можете изменить цвет пунктирной линии, отредактировав «Цвет обводки». При нажатии на эту опцию откроется цветовая панель, где вы можете выбрать нужный цвет.
- Если вы хотите создать штриховой шаблон или последовательность штрихов, состоящую из штрихов разной длины или штрихового шаблона, вы можете поиграть с параметрами штрихов и создать различные последовательности, регулируя значения штрихов и промежутков.
Вариант 2: создание точечной кисти с помощью инструмента «Кисть»
Для этого метода вы начнете с создания круга.
- Выберите инструмент формы на панели оформления слева. Это должно дать вам варианты инструментов прямоугольника, инструмента прямоугольника со скругленными углами, инструмента эллипса, инструмента многоугольника, инструмента звезды и инструмента блика.
 Вы собираетесь выбрать «инструмент эллипса».
Вы собираетесь выбрать «инструмент эллипса». - Удерживая клавишу «Shift», перетащите мышь, чтобы создать круг.
- Вы можете редактировать созданный круг, добавляя заливку, изменяя цвет и размер.
- Когда вы будете довольны своим кругом, перейдите в окно-> кисти. Появится окно кистей.
- Теперь щелкните и перетащите круг в предустановленный раздел.
- Появится диалоговое окно с надписью «Выберите новый тип кисти». Это даст вам возможность выбрать «Диспетчерская кисть», «Художественная кисть» или «Узорная кисть».
- Выберите «Диспетчерская кисть» и нажмите «ОК».0014
- Теперь вы собираетесь перейти к инструменту линии и перетащить линию туда, где вы хотите, чтобы ваша пунктирная линия появилась.
- Теперь выберите только что созданную кисть.
- Вуаля! Пунктирная линия появится там, где вы только что создали свою линию.
- Возможно, он пока не соответствует вашим желательным характеристикам, поэтому вам нужно его настроить.
 Чтобы отредактировать пунктирную линию, дважды щелкните кисть, которую вы только что использовали.
Чтобы отредактировать пунктирную линию, дважды щелкните кисть, которую вы только что использовали.
- Появится новое окно, в котором можно настроить размер, цвет и толщину пунктирной линии, а также расстояние между точками. Вы можете настроить эти параметры, перетаскивая ползунки. Вы даже можете рандомизировать интервал, чтобы создать пунктирную линию с неравномерным интервалом между точками.
- Когда вы будете довольны изменениями, нажмите «ОК» и «Применить к штрихам».
Совет для профессионалов — Используя этот метод, вы можете создать вариант пунктирной линии, выбрав форму, отличную от «Эллипса», при создании кисти, по существу создавая пунктирную линию из звезд, прямоугольников или любой другой формы, которую вы можете себе представить!
Вариант 3: Инструмент «Переход»
Вы также можете создать пунктирную линию с помощью инструмента «Переход» в Illustrator.
- Начните с создания линии с помощью инструмента «Линия».

- Теперь создайте круг с помощью инструмента «Эллипс». Удерживая клавишу Shift, рисуйте круг, чтобы сформировать идеальный круг.
- Далее вы скопируете круг. Сначала переключитесь на инструмент «Выделение».
- Затем, удерживая нажатой клавишу Alt, щелкните кружок и перетащите его. Это сделает копию круга.
- Теперь выберите оба круга и перейдите к «Объект» -> «Смешать» -> «Создать». Вы также можете добиться того же эффекта, выбрав оба круга, переключившись на инструмент смешивания, а затем щелкнув один круг, а затем другой, чтобы создать смешивание.
- Затем выберите переход и линию с помощью инструмента выделения.
- Перейдите к «Объект» -> «Смешение» -> «Заменить корешок».
- Теперь перейдите к «Объект-> «Смешение»-> «Параметры смешения».
- Появится диалоговое окно с параметрами интервала и ориентации.
- Рядом с «Интервал» выберите «Заданные шаги» в раскрывающемся меню.

- Теперь введите количество точек, которое вы хотите иметь между первыми двумя точками, которые вы создали для достижения желаемого интервала. Например, если вы введете «2», теперь будет только два круга между двумя исходными, которые вы создали.
- Вы также можете выбрать «Указанное расстояние» из раскрывающегося списка, чтобы изменить значения зазора и установить расстояние между точками, что приведет к увеличению или уменьшению размера зазора между точками.
- Еще раз, вы можете построить свою пунктирную линию из любой формы, которая вам нравится, используя этот метод.
Попробуйте альтернативу Illustrator
Если вы хотите попробовать альтернативу Illustrator для macOS, попробуйте Vectornator. Он разработан, чтобы быть очень удобным для пользователя, сохраняя при этом стандарт и возможности стандартного программного обеспечения, такого как Illustrator. Ниже мы собрали руководство о том, как создать пунктирную или пунктирную линию в Vectornator.
Проверьте. GIF ниже для быстрого руководства по созданию пунктирной линии в Vectornator и следуйте инструкциям, которые мы написали ниже. 0
- Сначала начните с создания линии с помощью инструмента «Перо». Если вам нужна помощь в изучении работы с инструментом «Перо», вы можете получить подробную информацию здесь.
- Вы можете создать прямую линию, изогнутую линию или целую фигуру.
- Когда линия вас удовлетворит, перейдите к Инспектору в правой части экрана и щелкните переключатель рядом с «Обводка», чтобы включить его.
- Появится меню штрихов.
- В этом меню вы можете настроить все параметры обводки, от ширины обводки до формы и цвета кепки.
- Как и в Illustrator, вы выберете закругленный промежуток, чтобы получить пунктирную линию.
- Чтобы изменить обводку на пунктирную или пунктирную линию, перейдите в раздел «Тире» в меню обводки.
- Вставьте значение в поле слева. Это определит длину каждой точки или тире.
 Вы можете выбрать любое значение для начала и настроить его по мере необходимости.
Вы можете выбрать любое значение для начала и настроить его по мере необходимости. - Теперь перейдите в раздел «Пробел» в меню обводки и введите значение в поле слева. Это определит размер промежутка между вашими точками или тире.
- Чтобы сделать все точки одинаковыми по размеру и с одинаковыми промежутками между ними, установите одинаковые значения в полях «Штрих» и «Промежуток».
- Чтобы внести разнообразие в рисунок, вы можете изменить значения в каждом поле, чтобы создать различные размеры промежутков и длину тире.
- После того, как вы создали желаемую точечную обводку, вы можете выбрать любой из тех же инструментов для рисования с ее помощью. Это позволяет очень легко создавать точечные формы, такие как линия, квадрат или круг.
Вдохновение для создания пунктирной линии
Теперь, когда вы знаете, как сделать пунктирную линию в Illustrator и Vectornator, ознакомьтесь с приведенными ниже примерами, чтобы узнать о различных способах нанесения пунктирных линий.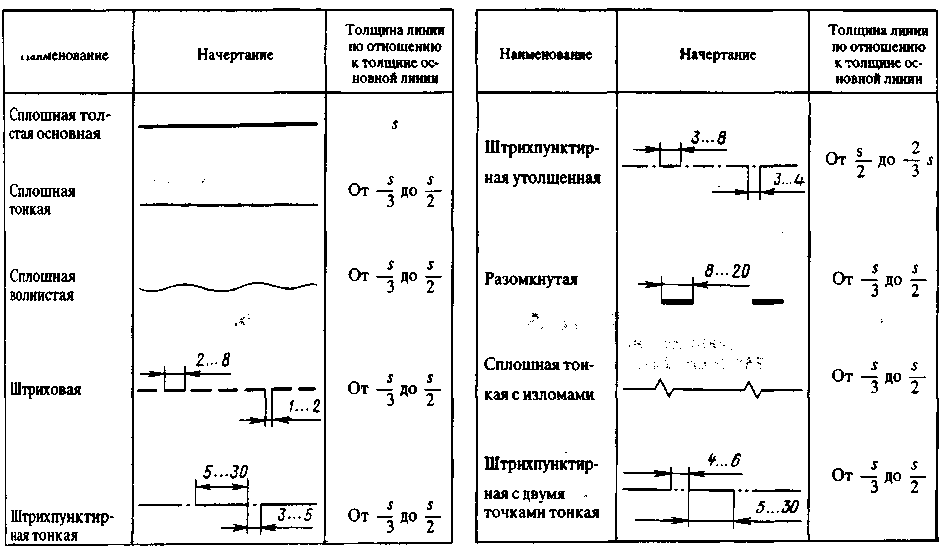
Отображение движения на карте
Скручивающиеся и поворачивающиеся пунктирные линии довольно часто встречаются на картах. Они хорошо работают для изображения направления чего-либо.
Инструкции по вырезанию Depict
Пунктирная или пунктирная линия, перед которой стоит значок ножниц, является универсальным указанием того, где что-то нужно вырезать. Это, вероятно, то, с чем вы столкнетесь, если будете играть в дизайн упаковки.
Источник изображения: DreamstimeТекстура и размерность
Пунктирные и пунктирные линии добавляют текстуру и объем изображениям. Они могут отлично смотреться в иллюстрациях, особенно в абстрактных геометрических рисунках, как показано ниже.
Источник изображения: DreamstimeИнфографика
Пунктирные и пунктирные линии отлично подходят для передачи направления в инфографике, как на изображении ниже.
Источник изображения: DreamstimeГотовы?
Надеюсь, вы чувствуете вдохновение и обладаете знаниями, необходимыми для создания пунктирных линий и пунктирных рисунков в Adobe Illustrator и Vectornator.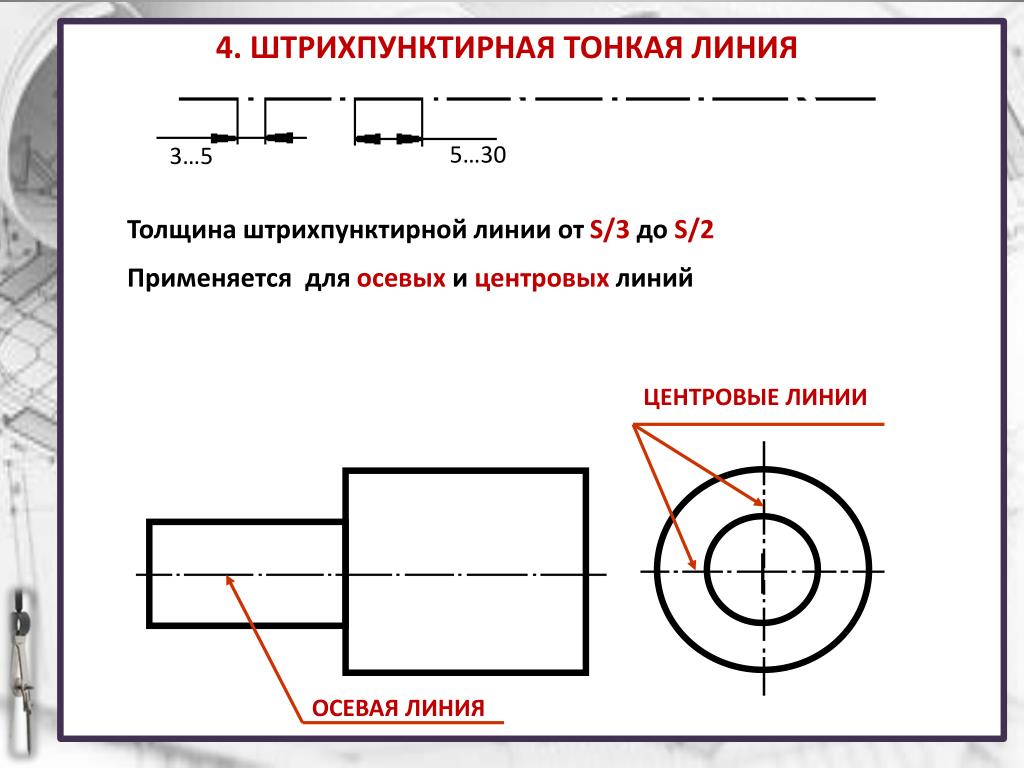

 Это дает эффект пунктирной линии.
Это дает эффект пунктирной линии. Вы собираетесь выбрать «инструмент эллипса».
Вы собираетесь выбрать «инструмент эллипса».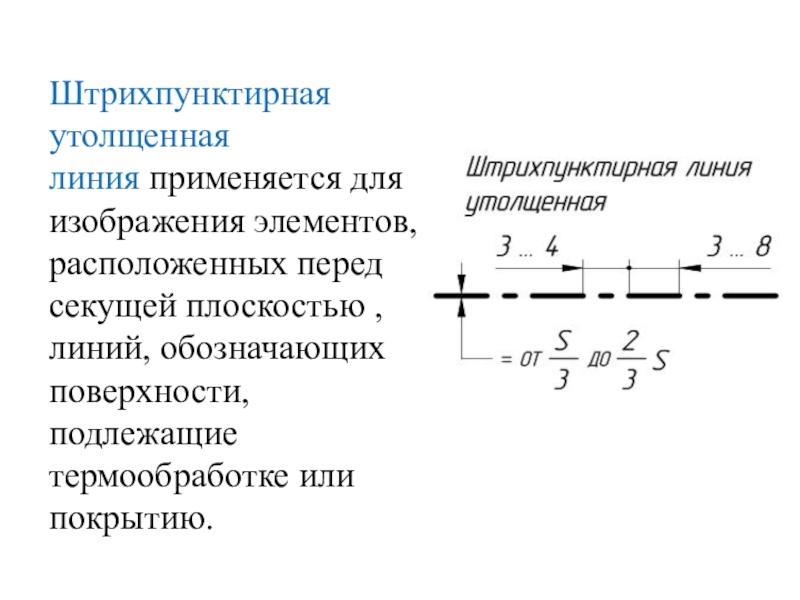 Чтобы отредактировать пунктирную линию, дважды щелкните кисть, которую вы только что использовали.
Чтобы отредактировать пунктирную линию, дважды щелкните кисть, которую вы только что использовали.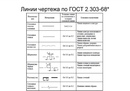

 Вы можете выбрать любое значение для начала и настроить его по мере необходимости.
Вы можете выбрать любое значение для начала и настроить его по мере необходимости.